|
You can add any Template to your "Personal Preference" list by following these steps:
- Open up NextGen and select a file
- From the Patient Data Master, select "Tools" on the options across the top of your screen
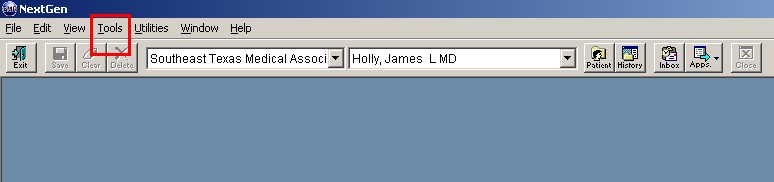
- From "Tools" select "Preferences"
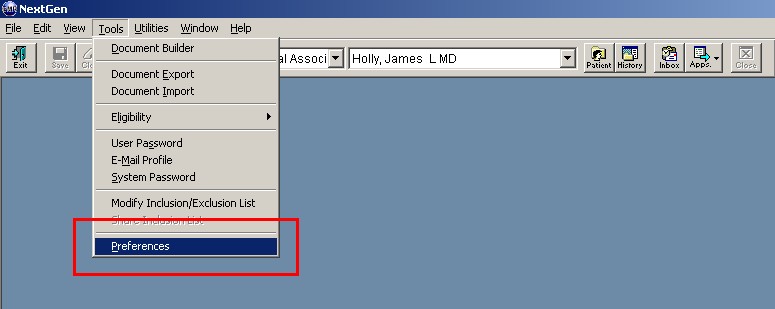
- From the "Preferences" pop-up select "Templates"
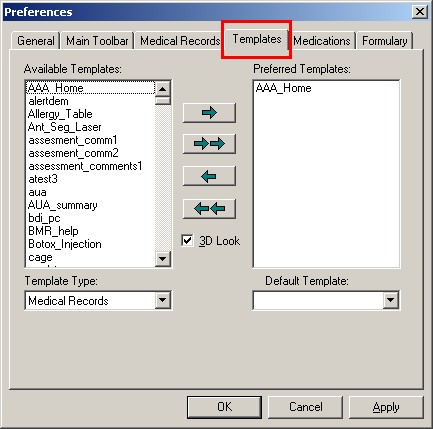
- From the list entitled "Available Templates" highlight the template which you wish to put into your "Personal Preferences list".
- If you want to utilize the Future Labs template easily and conveniently from your "Personal Preferences", select the template entitled "Future_cpt_labs" (do not be confused by the template entitled "Future_labs, ignore it).
- Once you highlight the "Future_cpt_labs" template, simply click on the top arrow which moves this template into your "Personal Preferences" list.
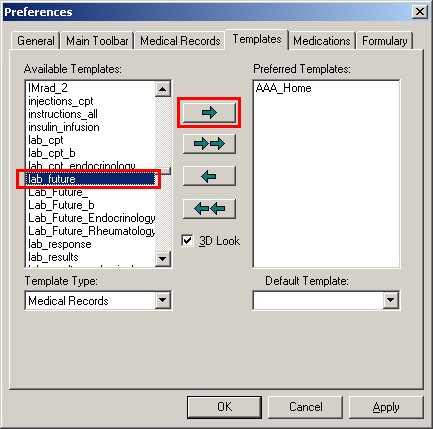
- Now when you want to access the "Future Labs" function for scheduling laboratory work on a future data, you simply:
- Toggle the "Main Tool Bar Open," by clicking on the second box just to the right of your name at the top of the Patient Data Master template.
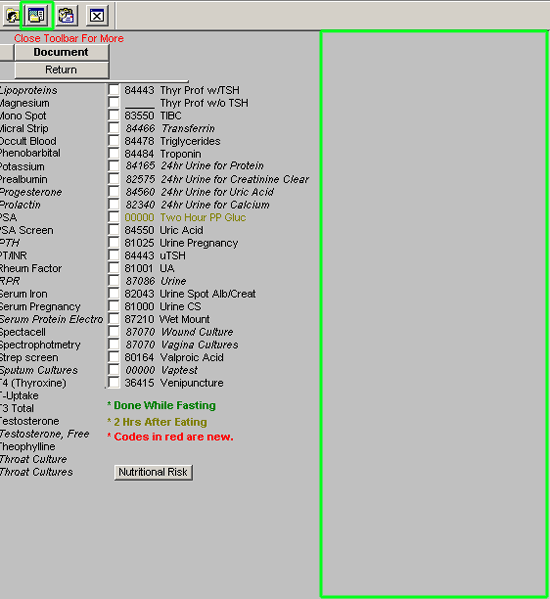
- This makes the NextGen Main Tool Bar appear.
- Nine Icons appear at the bottom right of your screen
- Top, left Icon is named "Templates" (You can see this by simply holding your cursor over the Icon for a moment and the name will appear)
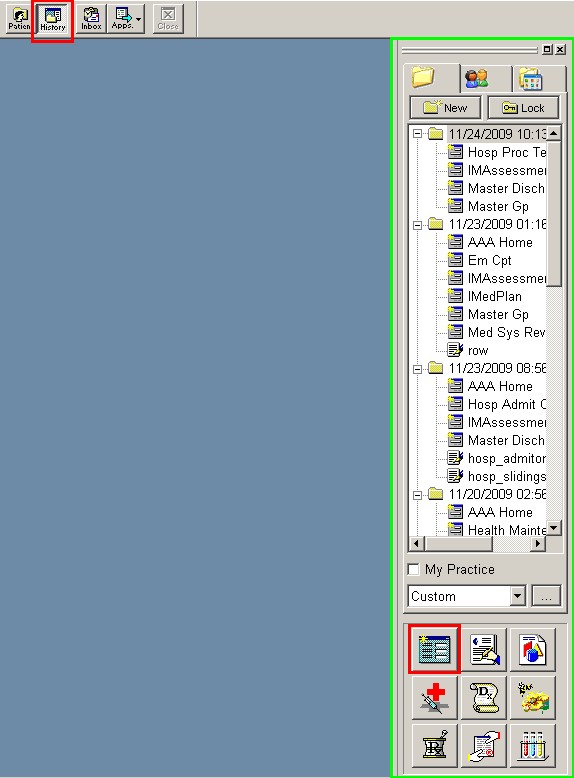
- When you click on the "Templates" icon, your "Personal Preferences" will appear, allowing you to easily access the "Future Labs" or any other template you have placed in your "Personal Preferences"
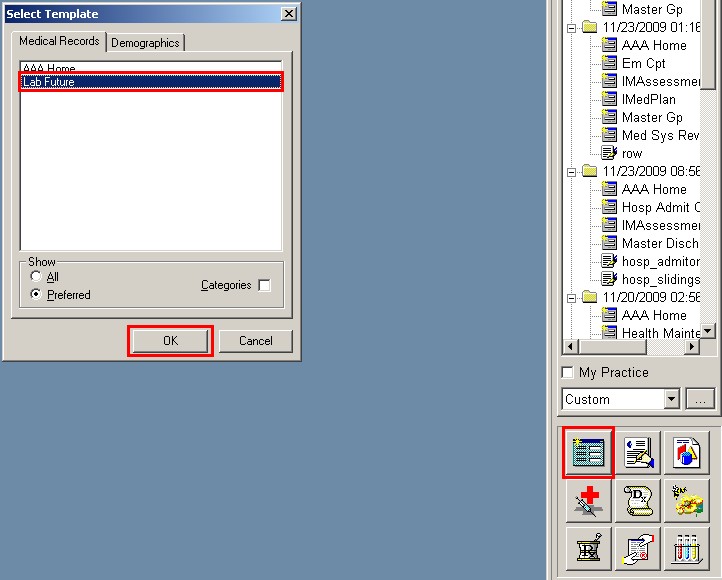
- You can add any other templates to your personal preferences also such as:
- Add the Weight Management Suite by adding the template entitled "Dm_wm"
- Add the Lipids Management Suite by adding the template entitled "Dm_lipids"
- Add the CHF Management Suite by adding the template entitled "Dm_CHF"
- Add the Diabetes Management Suite by adding the template entitled "Diabetes"
- Add the Malnutrition Assessment Questionnaire by adding the template entitled "Malnutrition"
- Add the Hydration template by adding the template entitled "Hydration"
- Add the Nutrition assessment template by adding the template entitled "Nutrition"
- Add the Nursing Home Suite by adding the template entitled "Master Nh"
- Add the Patient Data Master by adding the template entitled "Master GP"
- Add the Master Discharge Suite by adding the template entitled "Master Disc Sum"
- Add the "Exercise Template" by following these steps:
- The "Exercise template" is a "demographic template" rather than a "medical record" template. This simply means that some of the material on this template remains in place from visit to visit. "Medical record" templates are date-specific, which simply means that the data which you place on a "medical record" template will not appear on subsequent visits. The data must be entered each time you see the patient. For instance, on the "nursing template" the weight is in a "medical record field" and must be documented each and every time the patient is seen. While the "percent body fat" is in a demographic field and is brought forward and remains the same until it is changed. The logic is that the weight changes from visit to visit but the body fat doesn't change quickly.
- To add the "Exercise template" to your "Personal Preferences" you follow steps 1-4 above
- Then you change the list of templates available for adding to your "Personal Preferences" by looking at the bottom, left-hand corner of the "Preferences pop-up, where you will see a box entitled "type of templates."
- When you click on that box, two options will appear: "Medical Records", "Demographic and Group Templates."
- If you select "Demographics," a different list of templates will appear.
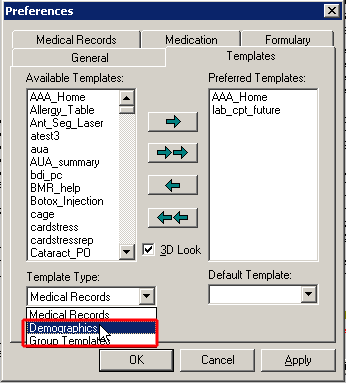
- Scroll down until you find "Exercise"
- High light it
- Click the top arrow and the "Exercise" template will appear on your Personal Preferences list.
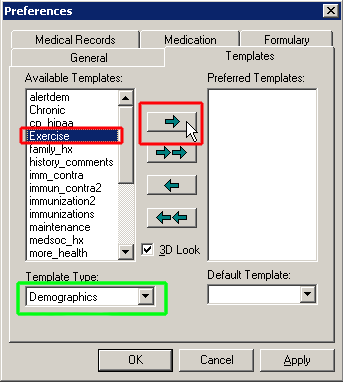
- In order to access the "Exercise Template" from your "Personal Preferences" list, you must do the following:
- Toggle the "main tool bar" as above.
- Click on the "Template" Icon, which is the top, left icon at the bottom of the "main tool bar"
- The "Select Template" pop-up will appear
- To access the "Exercise Template," you must remember that it is a "demographic template" not a "medical record template."
- Therefore, you select "demographics" at the top of the "Select Template" pop-up and the "Exercise Template" and any other "Demographics" which you put into your "Personal Preferences" will appear.
- Double Click on the "Exercise Template" and it launches the "Exercise Template."
Placing templates into your "Personal Preferences" list will allow you to quickly and easily use multiple disease management (dm) template suites during any one office visit without adding undo time to your visit. More about this later.
|