|
SETMA’s Suite of Hospital Templates includes:
The Hospital Daily Progress Note templates enable an inpatient-hospital note to be completed efficiently and excellently with data being accumulated over the course of an inpatient stay. This data is then automatically aggregated for the Discharge Summary to be completed quickly and completely.
The complexity of this task will become obvious as you review this tutorial. However, the use of the Hospital Daily Progress Note is very much easier than it may seem from the length of this tutorial. Of necessity, the variety of documentation needs for inpatient, daily progress notes is such that the suite of templates will be large, but applied to individual patients, they are manageable and valuable.
In addition, the Hospital Daily Progress Note is the “last piece” in making a patient’s care seamless regardless of where the patient is being treated. The inpatient record is not isolated in a patient’s hospital chart but through the hospital daily progress note has become a dynamic part of the patient’s medical record and contributes to the continuity of care and to the continued building of a detailed, accurate and complete portrait of the patient’s health history, condition, care and needs.
How to Begin a Daily Progress Note
There are two different but similar methods for initiating the completion of a Hospital Daily Progress Note. Once you are familiar with these steps, they can be completed in a few seconds.
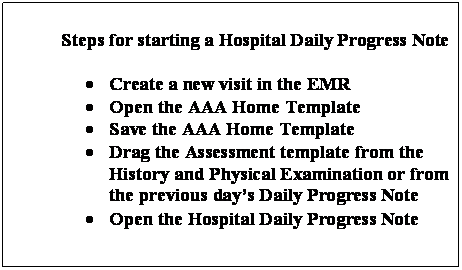
The first way to begin a hospital daily progress note is when it is being completed on the first day after admission – in this case, the following four steps need to be taken in order to complete a Hospital Daily Progress Note successfully.
- In the History Tool Bar, which is the tool bar to the right hand side of the NextGen screen, you must create a New Visit for the day on which the Hospital Daily Progress Note is going to be completed.
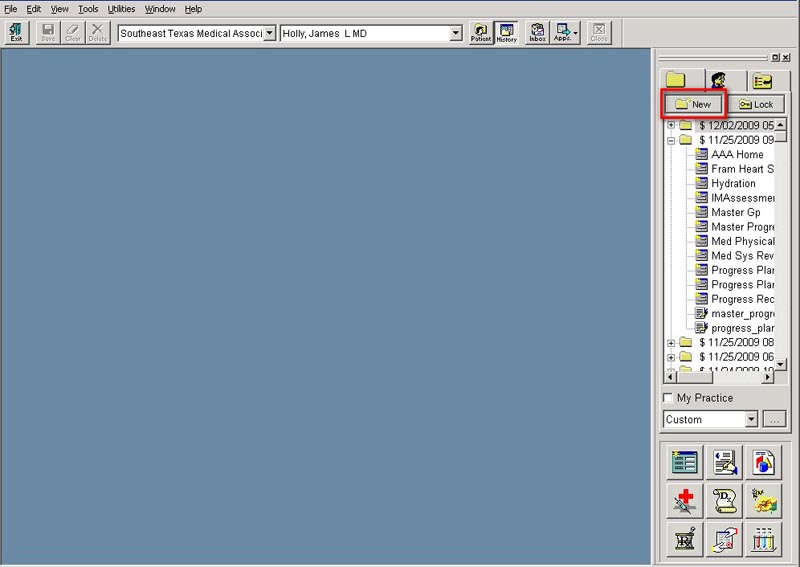
You create a New Visit by clicking on the New button, at the top of the History Tool Bar. If you place your cursor over the New button and rest it there, the full title of the button will appear which is “Add a new encounter.”
- You now need to open the AAA Home template. To do this, click the “Templates” Button at the bottom of the History Tool Bar. Below it is outlined in red.
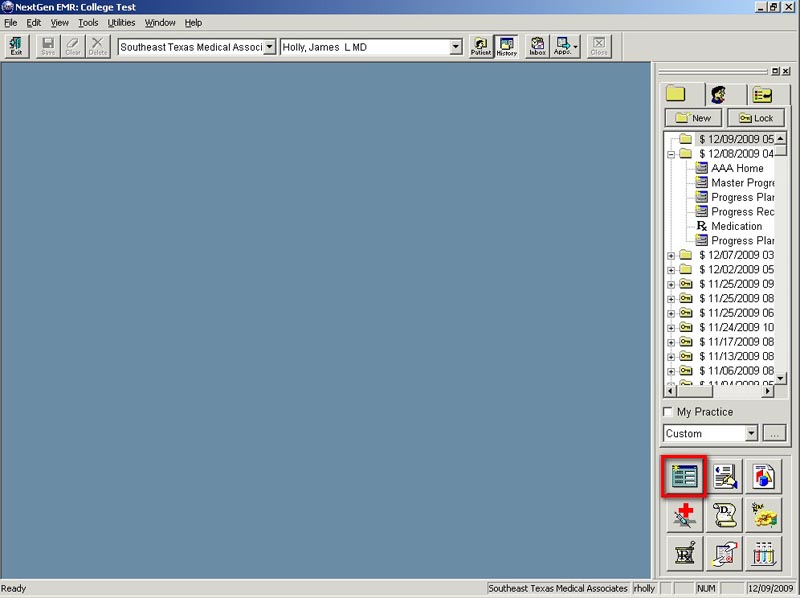
- This will pop-up the “Select Template” window. Based on your user preferences yours could look different.
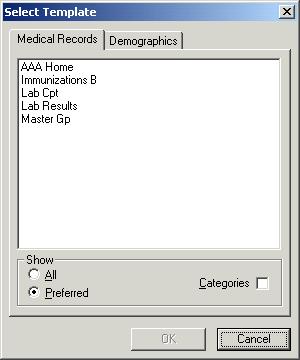
If you do not have AAA Home in your Preferred list, you will need to select “All” to see it.
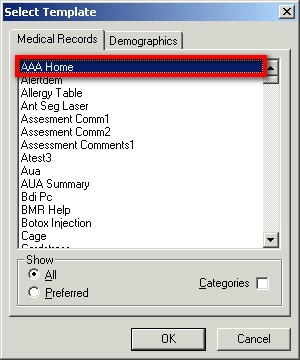
- Select AAA Home and hit Enter or click “Ok”
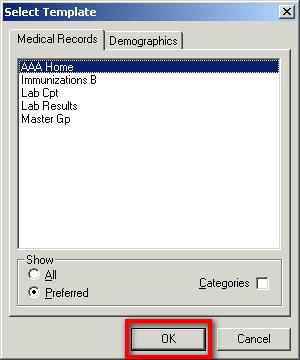
- Now that you have created your new visit and opened the AAA_Home template, you must go to the ‘Save” button at the top left –hand side of the AAA Home screen and click that button. It is outlined in red below.
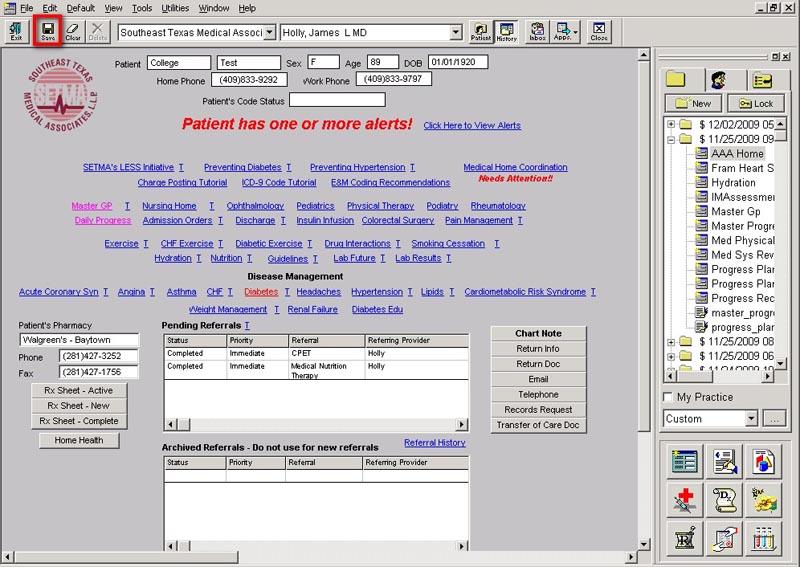
This action will cause AAA Home to appear in the encounter history list, on the History Tool Bar to the right of the screen. It is outlined in red below.
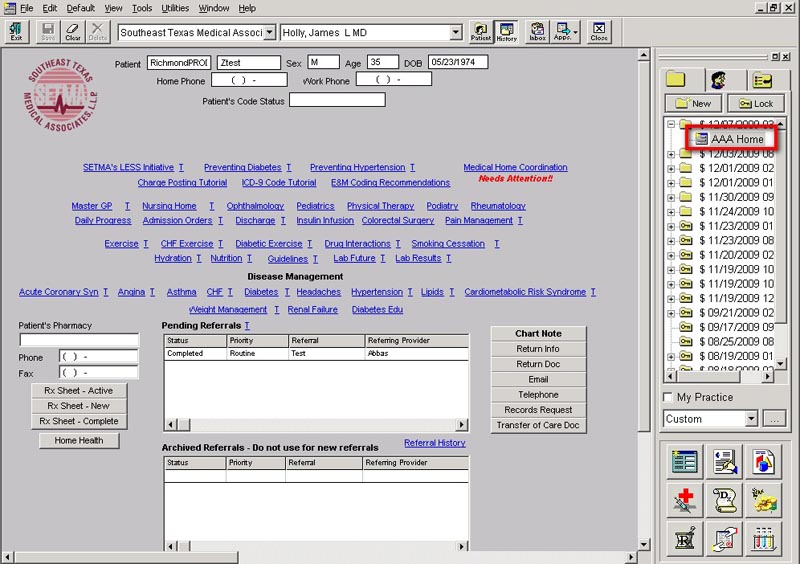
- Once the new encounter is open and the AAA Home appears in the history list, find the Assessment from the encounter where the history and physical examination was completed.
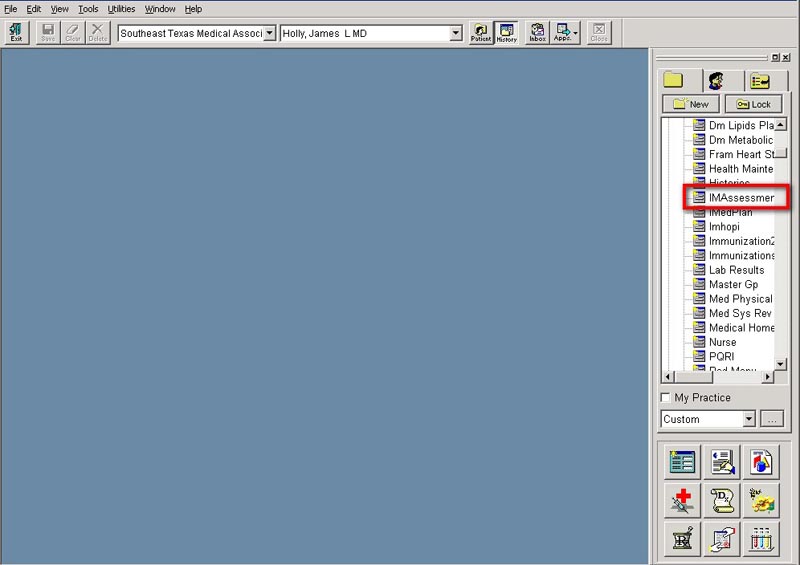
Left click your mouse on “assessment;” leave it depressed and drag the assessment to the new encounter, and then release the button and it will drop it on the new encounter. A popup will appear asking you if you want to copy the template to the new encounter. Click ‘Yes’.
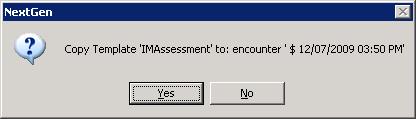
You will now be on the Assessment template. Click the “save” button again.
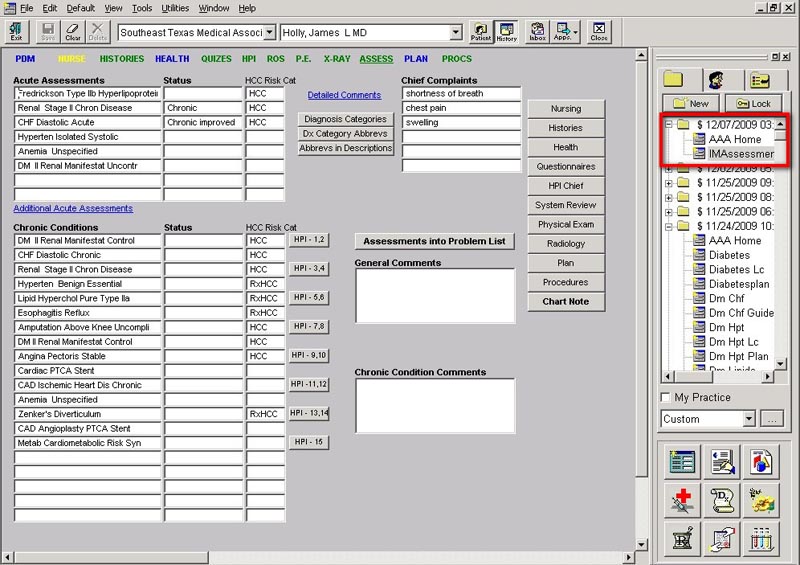
Now you should see the following in the history screen:
- Encounter Date for the day on which you are completing the Hospital Daily Progress note
- AAA Home
- Assessment
- Go to AAA Home and find the icon for Hospital Daily Progress note. It is outlined in red below and is entitled Daily Progress.
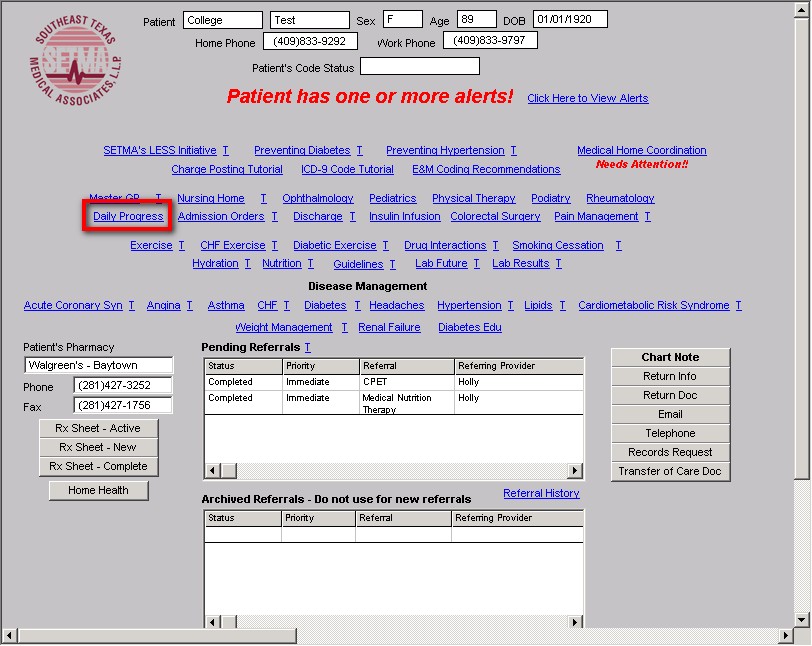
Click the Hospital Daily Progress Note icon and then click the save button again. Now you should see the following in the “history screen”:
- Encounter Date for the day on which you are completing the Hospital Daily Progress note
- AAA Home
- Assessment
- Master Progress, the name of the Hospital Daily Progress Note Master Template.
You are now ready to complete the Daily Progress Note.
Go to the “Toggle History Toolbar” at the top of the screen and close the “history toolbar.” Your navigation will now be totally through the Master Progress suite of templates until you get to medications, laboratory or allergies.
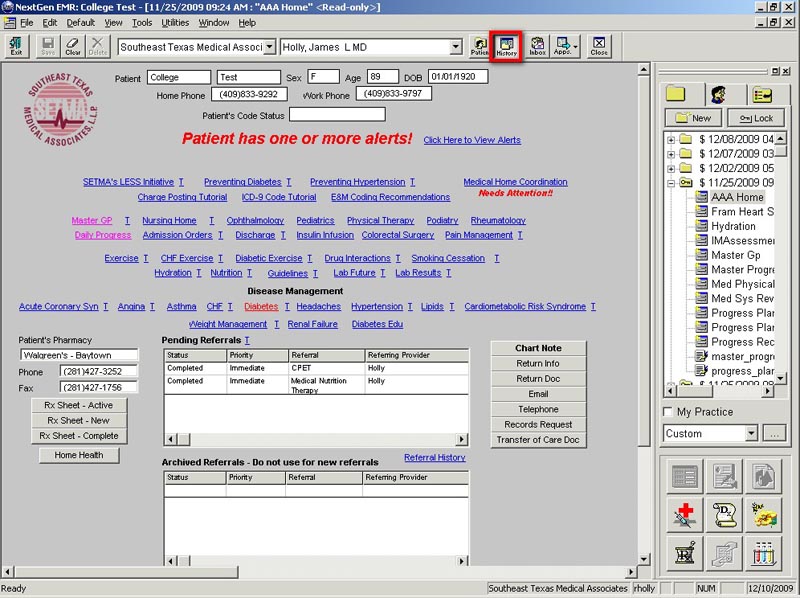
- The second way to begin a Daily Progress note is on the second day after admission or on subsequent days after admission. This assumes that a hospital daily progress note was completed in the EMR on the day after admission.
On these occasions, the steps described above will be repeated with one significant difference. The Master Progress template from the previous day’s Hospital Daily Progress Note will be dragged forward rather than the assessment from the Admission H&P.
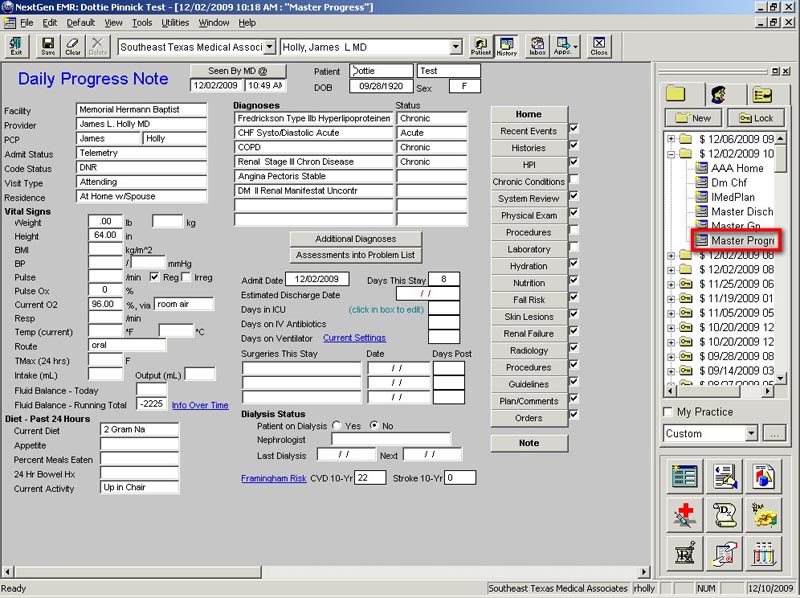
Completing a Hospital Daily Progress Note in the EMR
The following is a screen shot of the template which is launched when you click on the icon entitled Master Progress. The template is entitled Daily Progress Note and it is the principle template in the Hospital Daily Progress Note suite of templates, which is the starting pint of completing the Hospital Daily Progress Note
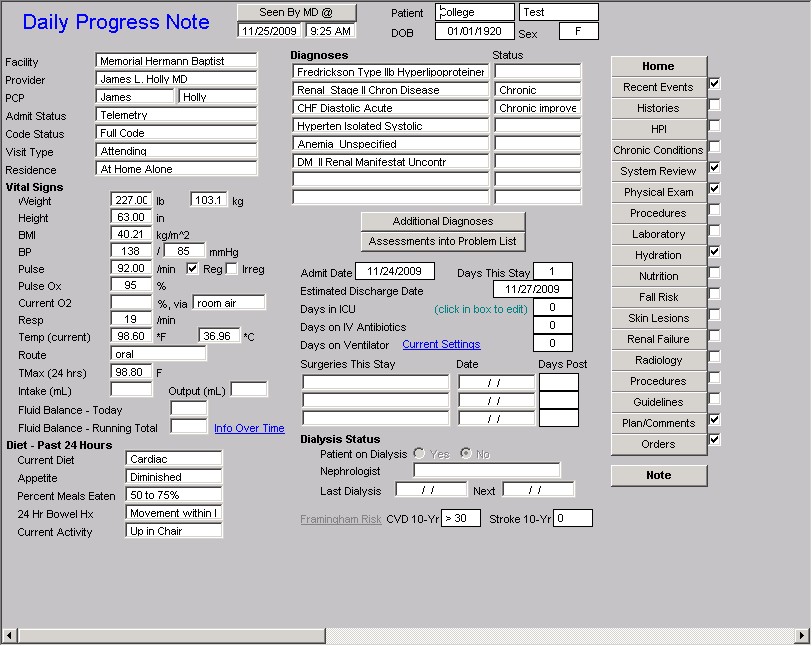
The Master Hospital Daily Progress Note template is organized into three columns.
The first column of the Master Progress template has three sections
The first section is demographic information about the patient which identifies seven important facts about the patient:
- Facility – this denotes the hospital to which the patient is admitted.
- Provider – this denotes who the attending physician is for this admission
- PCP – this denotes who the patient’s primary care physician is
- Admit Status – this tells if the patient is a full admit, observation or telemetry
- Code Status – this denotes whether patient is a full code, DNR, medications code only or other.
- Visit Type – this denotes whether the daily progress note is by the attending, consultant, etc.
- Residence – this alerts the provider to where the patient resides and particularly if he patient lives alone. This function is critical to discharge planning for a patient and needs to be known from the time of admission
Once completed, these fields are brought forward each day automatically when the Hospital Daily Progress Notre is dragged forward from the History Tool Bar each day in preparation to complete the Hospital Daily Progress Note.
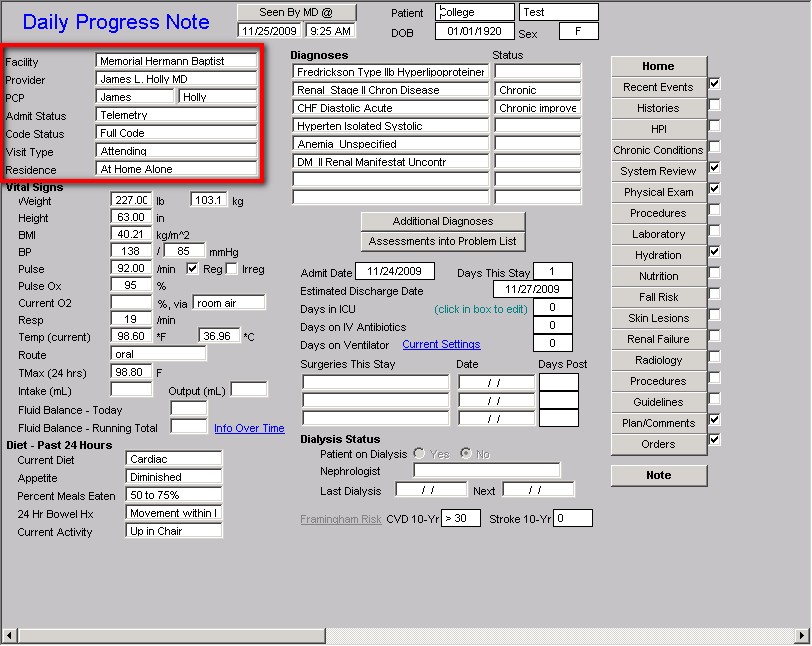
The second section displays 14 vital signs and other data points about the patient’s care which are important for the attending to review each day. At present, this information must be entered manually but by 2010, it is hoped that we will have an interface with at least one hospital where this information will be entered electronically and automatically.
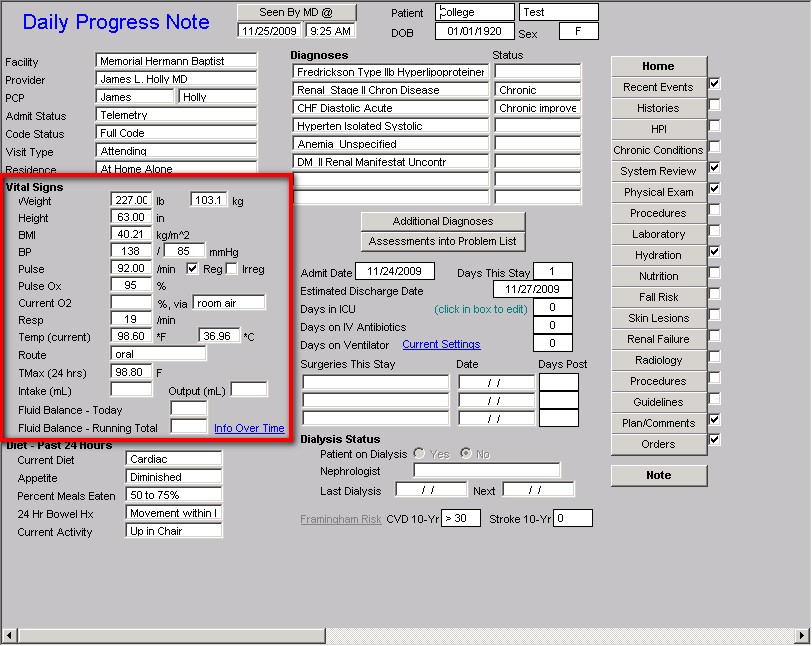
On the route of oxygen administration, there are multiple options. When the box is clicked a pick list appears from which you can select the correct response.
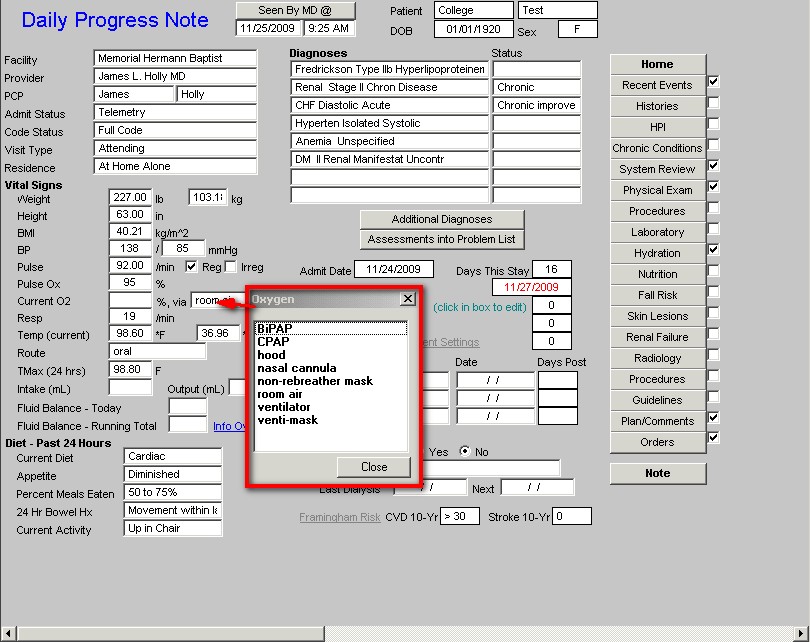
When the Box labeled “Route” which is just below Temp (Current) is clicked the following pop-up appears which allows you to designate how the temperature was taken.
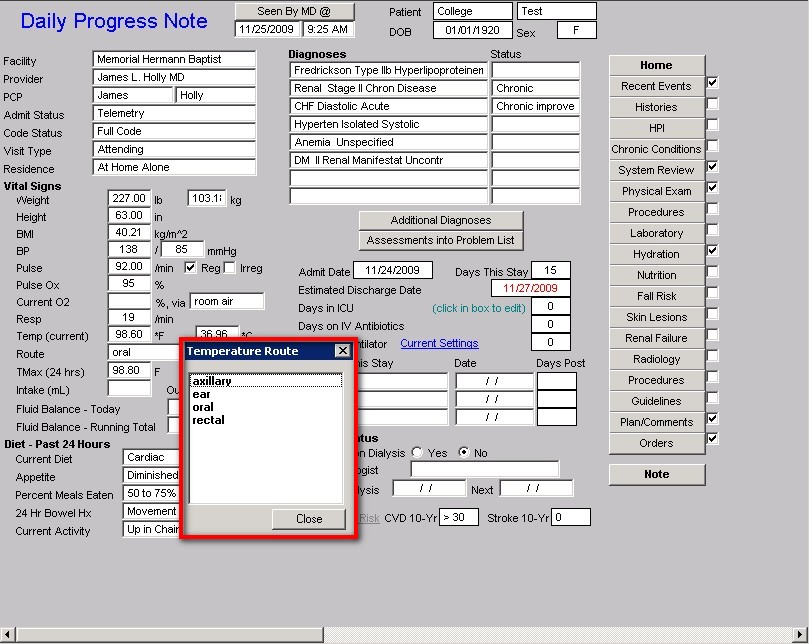
The third section addresses diet, appetite, activity and whether physical therapy is seeing the patient. These fields are also automatically brought forward from the previous days Hospital Daily Progress Note and may be changed and updated if the information changes.
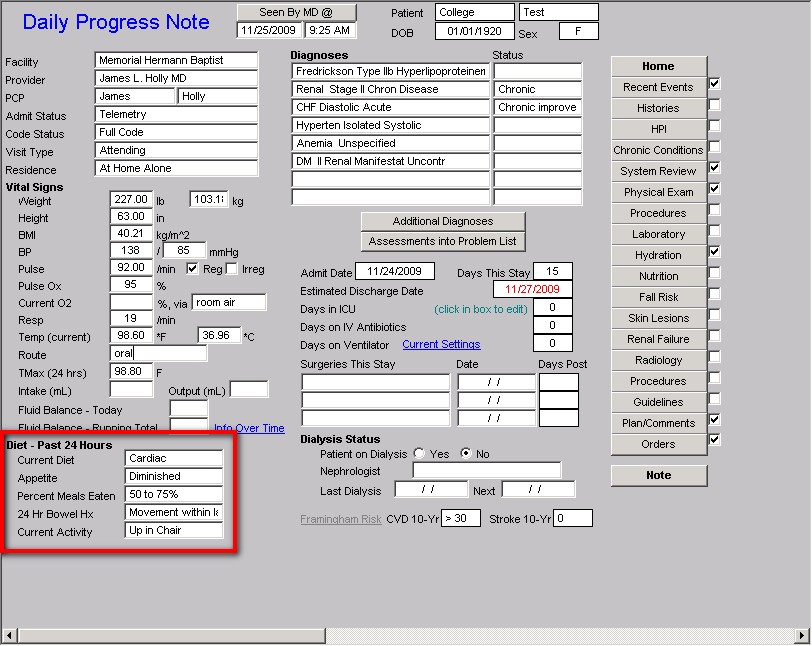
The second column displays the following
At the top of the screen, there is a button entitled “Seen by MD @.” When depressed this notes the date and time that the healthcare provider saw the patient. Until this function is completed multiple reminders will appear to make certain that this crucial piece of data is added to the Daily Progress Note.
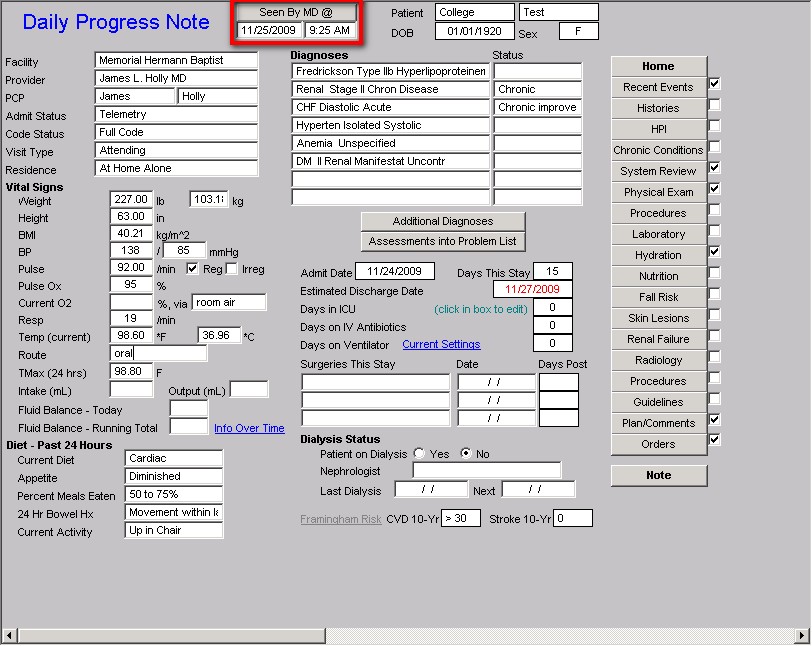
The next section of the second column lists the diagnoses which were brought forward from the Assessment of the admission H&P or from the previous day’s hospital daily progress note. This function allows the provider to bring forward all previous diagnoses and to note whether they are improved, still acute, resolved, or have another status. It also allows for new diagnoses to be added, which, if added, will be brought forward the following day.
This function allows for the automatic displaying of all diagnoses from this admission on the discharge summary which will be quickly and easily completed on the day of discharge, if the Hospital Daily Progress Note has been used each day of the admission.
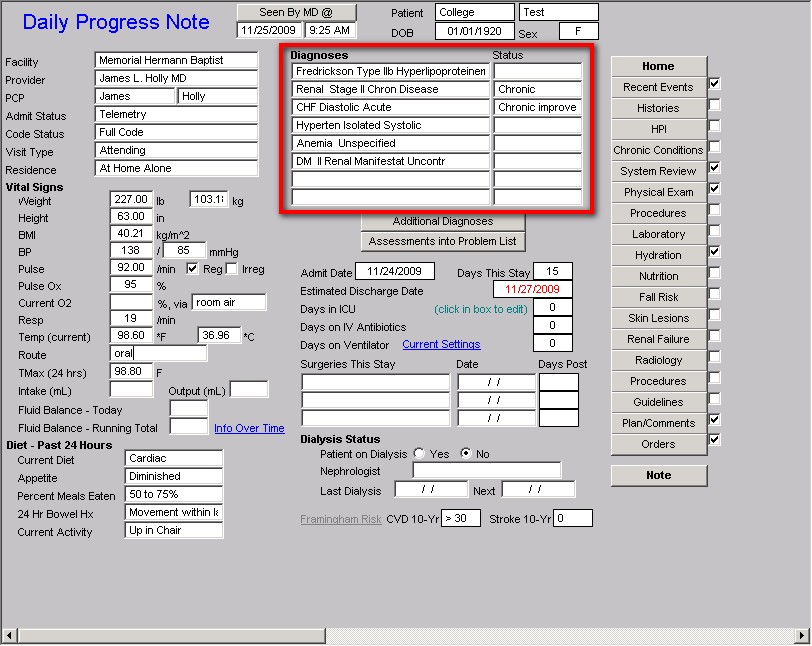
The next function of the second column is two buttons:
- Additional diagnosis – this allows you to expand your diagnoses list from 8 to 15.
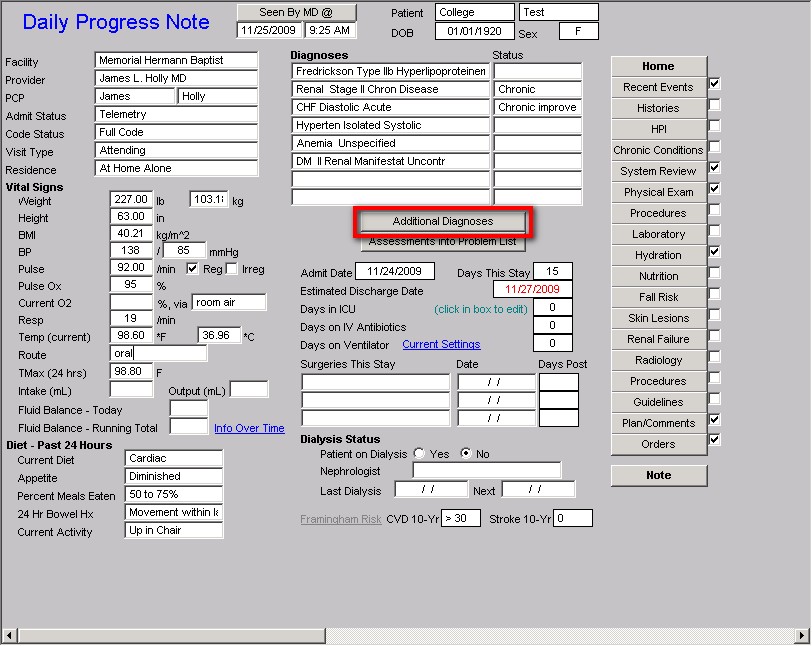
- Assessments into Problem list – this allows you to place a check mark by any diagnosis which you wish to add to the permanent Problem List in NextGen. This then allows you to associate medications with the problems for which they are being prescribed. (This function is described in detail on the HCC Risk Tutorial under the heading “Associating Medications with the RxHCC Risk Diagnosis in the EMR Medication Module.” Click Here to review this function)
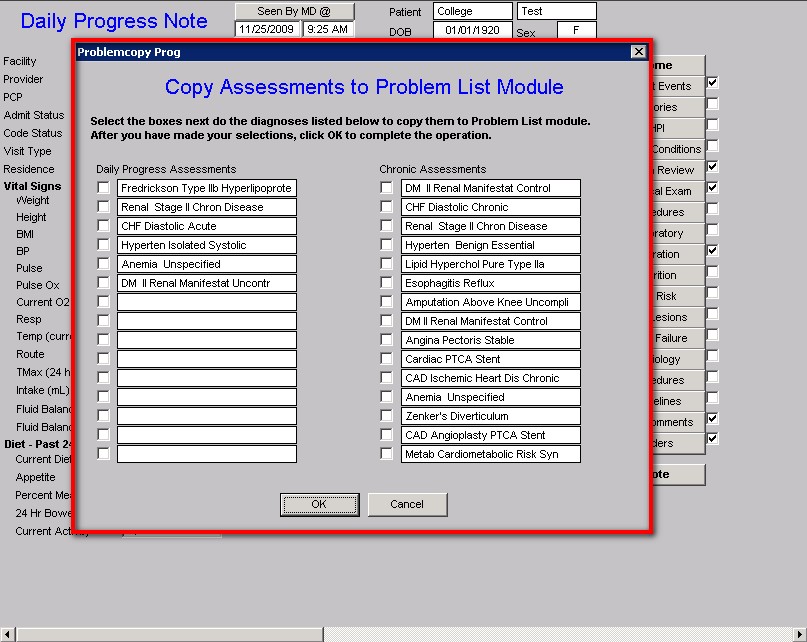
The last seven functions in the second column relate to:
- Length of stays – this is automatically calculated each day
- Estimated discharge date
- Days in ICU,
- Days on IV antibiotics
- Days on Ventilator
- Surgeries this stay
- Dialysis status
- Patient on dialysis yes or no
- Nephrologist
- Last Dialysis Next Dialysis
- Framingham Cardiovascular and Cerebrovascular Risk
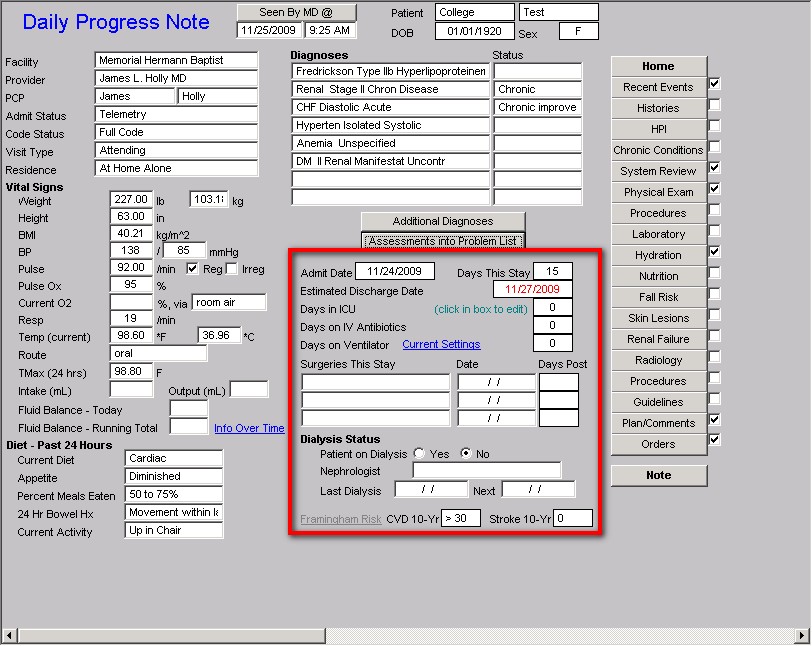
Special Functions related to days in ICU, days on IV antibiotics, Days on Ventilator in the above:
If you click within the box next to one of these functions, the following pop-up appears:
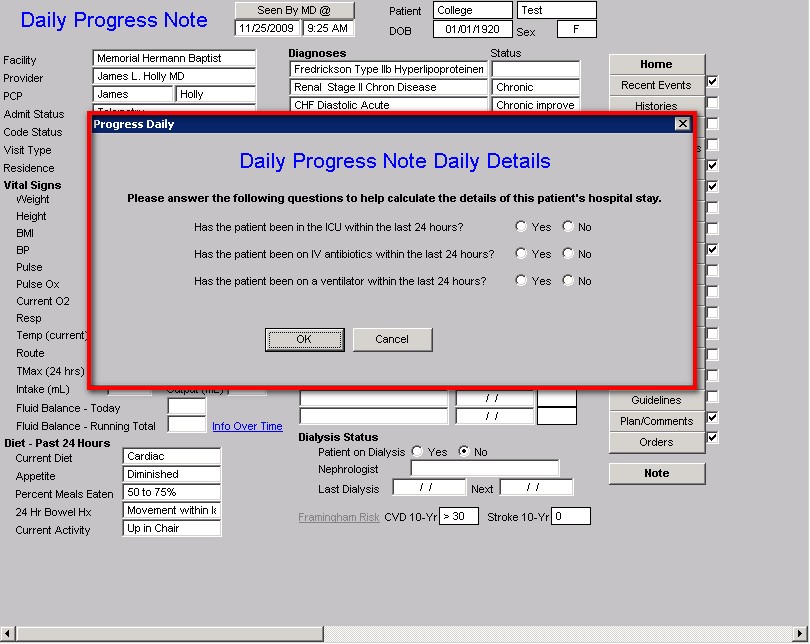
For any day that one of the above applies, if you click in the box and then check the box which applies, it will total the days in ICU, on IV antibiotics, and/or on a ventilator. That information will then be transferred to the discharge summary upon the patient’s discharge from the hospital.
Additional Special Function related to Days on Ventilator:
Beside the “days on ventilator” function there is a button entitled “Current Settings.” If you deploy that button, you can document the patient’s current vent settings. There are several other ventilator functions in the Hospital Daily Progress Note which will be discussed later.
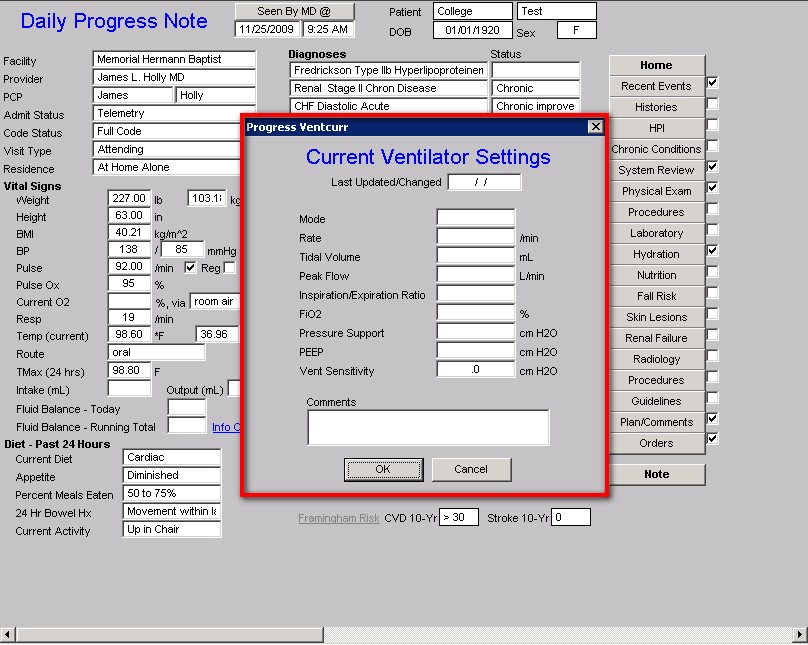
The third column of the Master Progress template displays
20 Navigation Buttons.
Remember: Once you have the Hospital Daily Progress Note opened, all subsequent navigation should be via these buttons. The following 17 buttons are common to other functions of the EMR. Their function can be found on the tutorial noted beside each:
The following buttons are new and are unique to the Hospital Master Progress note and their use will be reviewed in this tutorial:
- Recent Events
- Plan/comments
- Orders
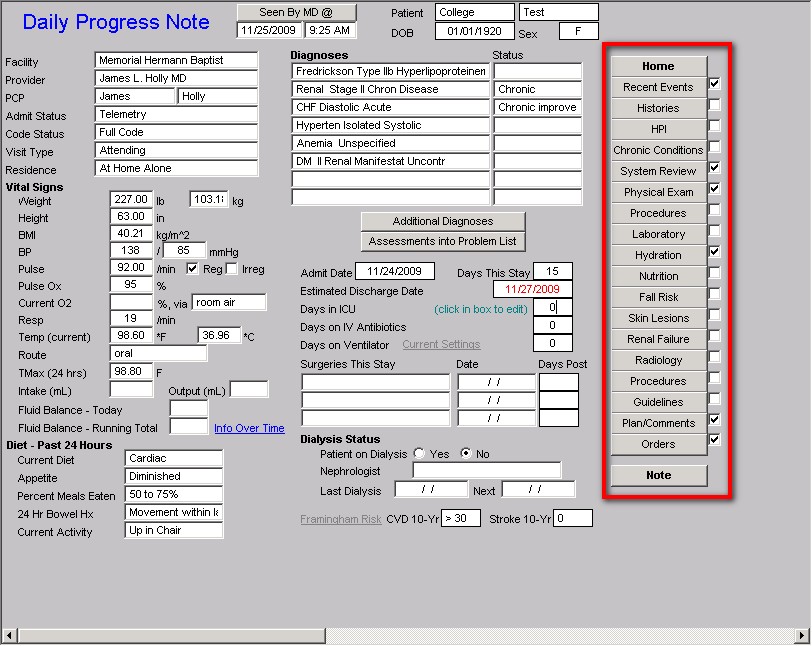
The Recent Events navigation button opens a template entitled
Pertinent Events of the Past 24 Hours
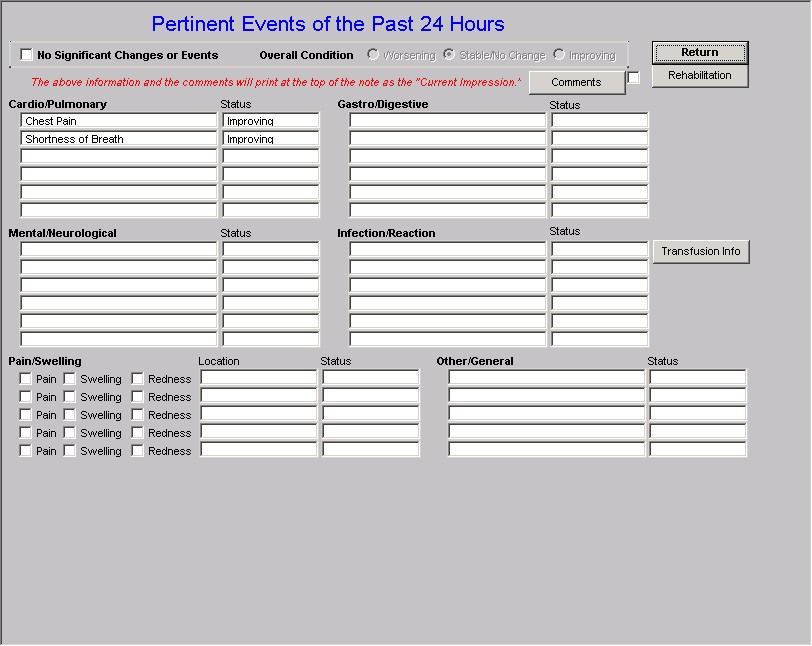
The Pertinent Events of the Past 24 Hours template is organized into four sections.
The first section at the top contains:
Four radial buttons which allow you to document the patient’s current condition as:
- No significant changes or events
- Overall conditions
- Worsening
- Stable/no change
- Improving
Below these options is a note in red which states, “The above information and the comments will print at the top of the daily hospital progress note as the ‘Current Impression.’” The importance of this is that the information which consultants and others are most interested in will appear at the beginning of the note. They will not have to turn multiple pages to find what they need. While it is impossible to create an adequate Hospital Daily Progress Note with a one-page document, it is possible to place on the front page 90% of the information other providers or care-givers will need in order to participate effectively in a patient’s care.
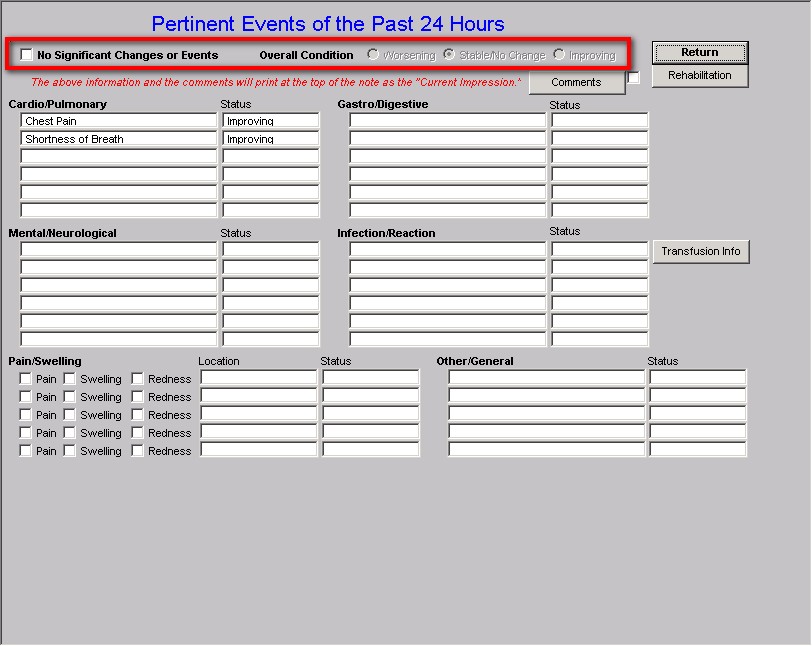
To the right of the comment about “current impressions” above are two functions:
- Comment – clicking this button launches a box where you can type in a specific comment which does not fit within the structured data responses.
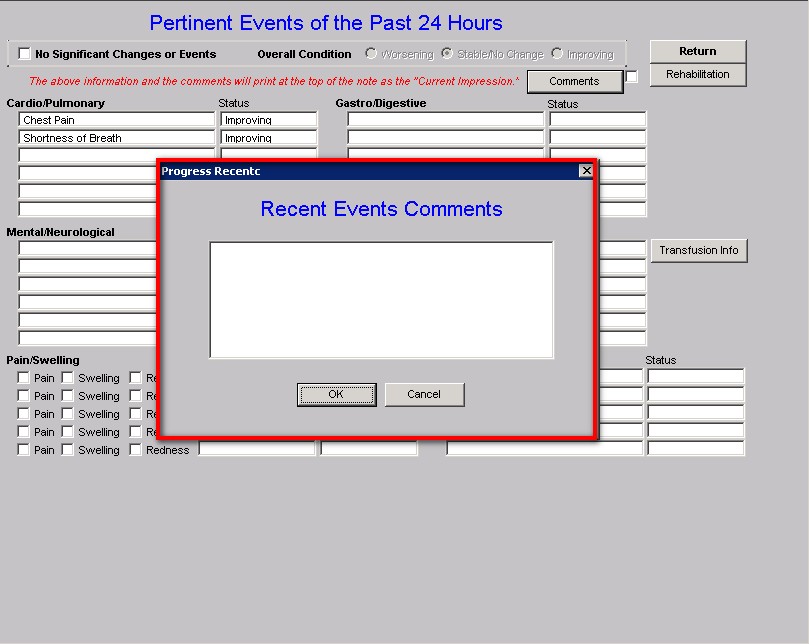
- Rehabilitation – clicking on this button launches a pop-up which allows the documentation of an inpatient’s progress on a rehab service.
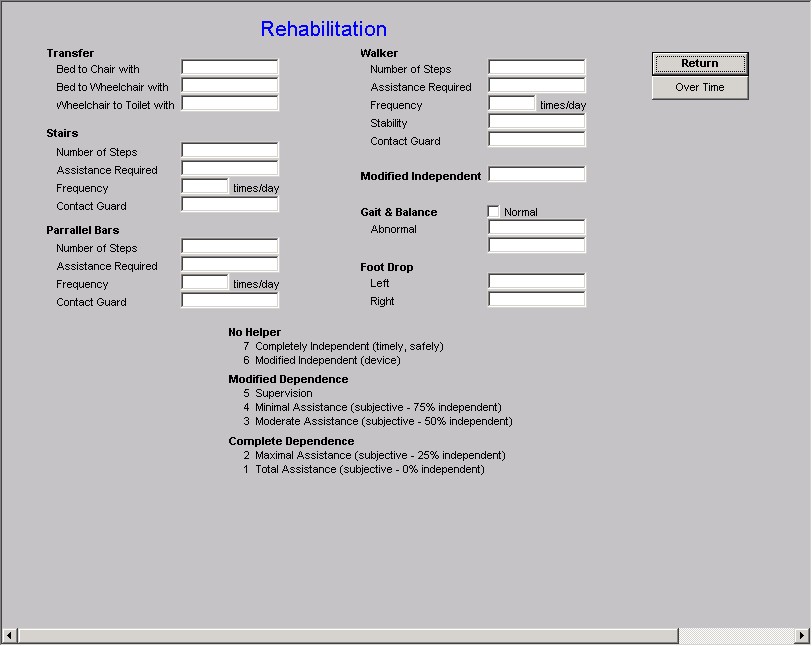
The functions on this pop-up are obvious but allow the documentation of quantitative measures as well as qualitative judgment of a patient’s rehabilitation progress. To the right of this pop-up is a button entitled “over time” – this allows the display of the assessment of rehabilitation progress over multiple days to be reviewed without going from note to note.
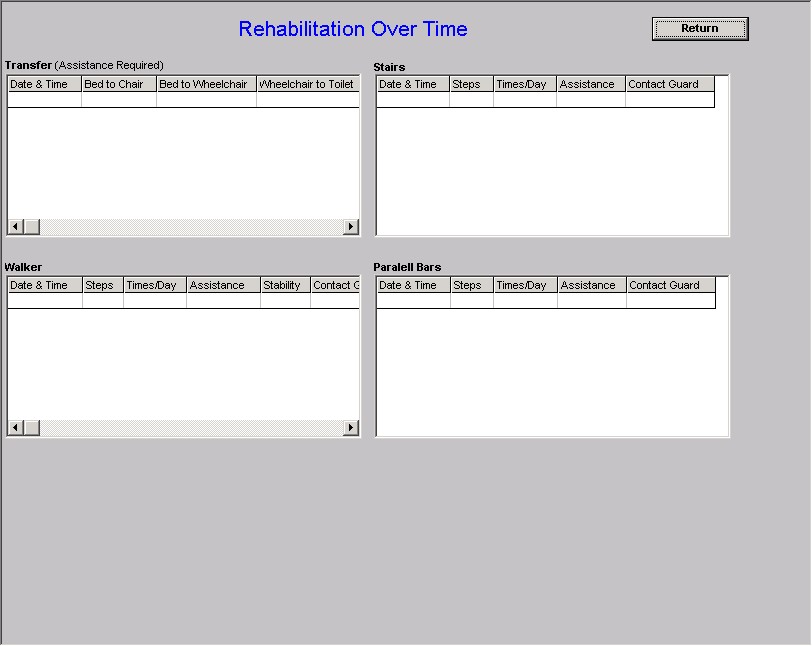
At the bottom of the rehabilitation template is a legend of definitions for standardizing the qualitative assessment of progress in rehab.
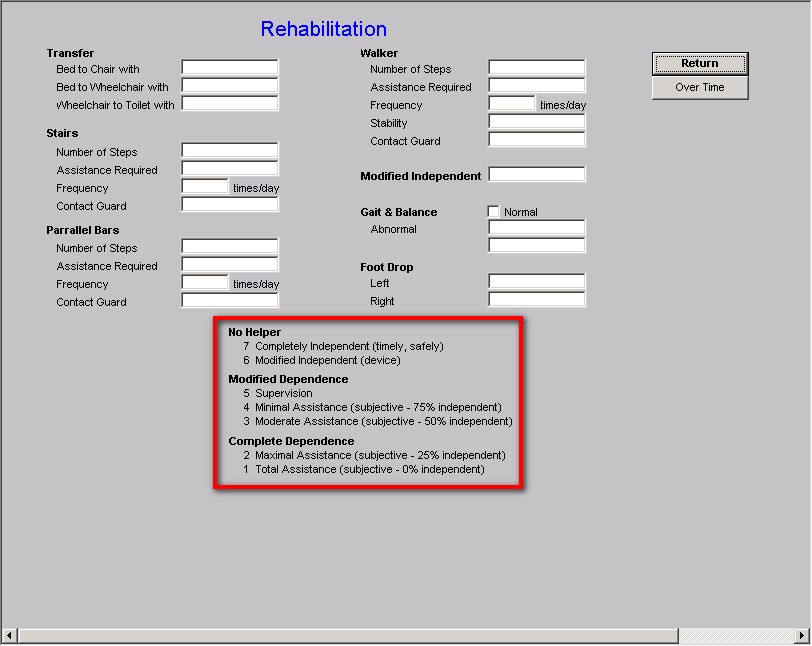
The next three sections of the Pertinent Events of the Past 24 hours allow the documentation of specific events in a structure-data format for:
- Cardiopulmonary
- Gastro/digestive
- Mental/Neurological
- Infection/Reaction
Each of these has a place for multiple responses from structured pick-lists which relate to may possible events, complications, or changes in a patient’s condition.
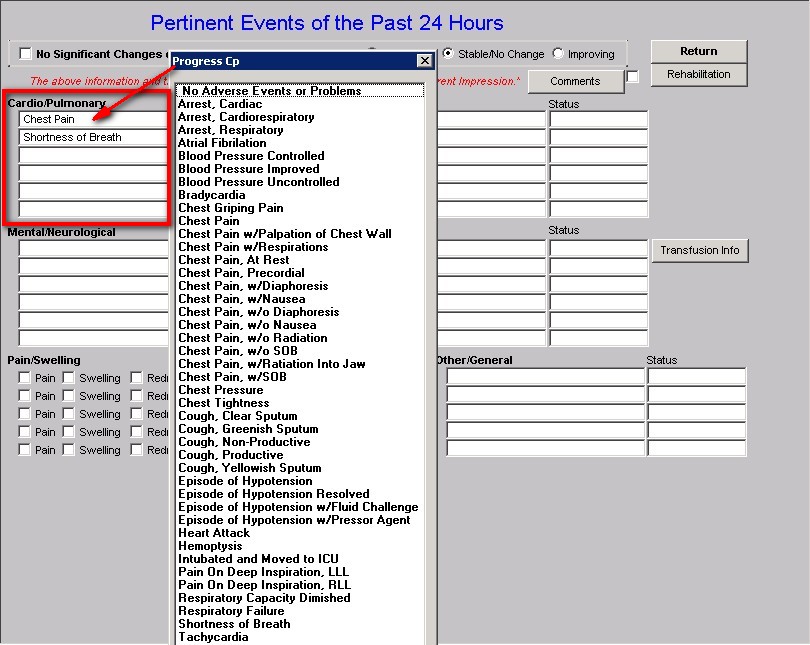
To the right of these four options is a button entitled “Transfusion Info.” This allows the documentation of transfusions. The options allow you to document:
- the number of units,
- the type of blood product and
- the date of the event.
This information will automatically be added to the discharge summary at the end of the inpatient care.
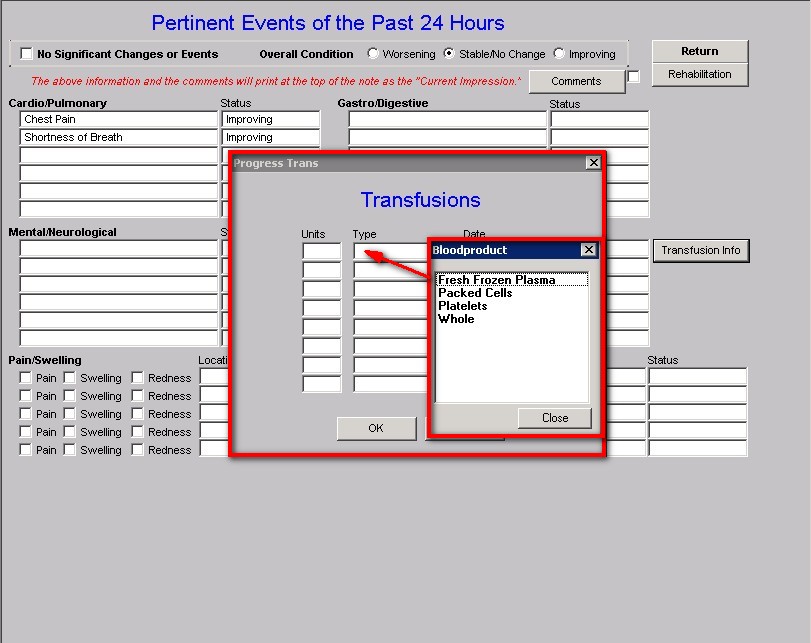
The last section of the Pertinent Events of the past 24 hours template displays two functions:
This provides further opportunity to document precise changes in the patient’s condition under headings for “pain, swelling, redness.” The provider can click on one of these three and select the proper location from the pick list
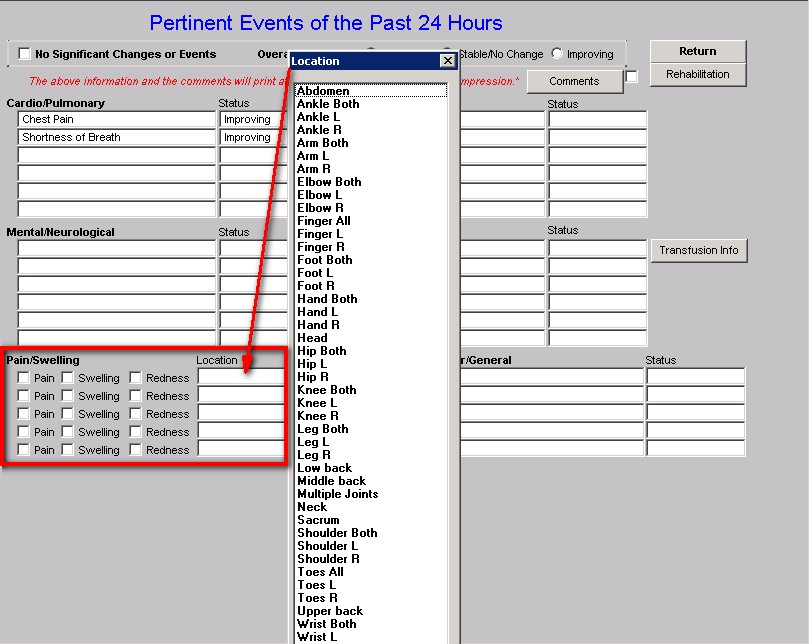
This provides further opportunity to document precise changes in the patient condition under headings of “other/General”
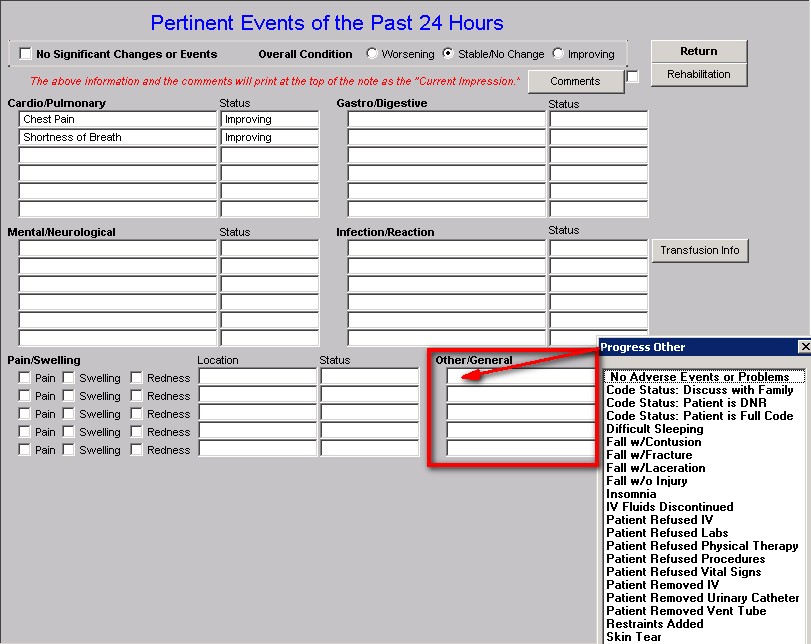
With these tools, it is possible to prepare an accurate and detailed account of the patient’s last 24 hours in the hospital.
The Hospital Master Progress Plan Template
The second template which is unique to the Hospital Master Progress suite is the Plan Template, When you the activate the 18th button in the Navigation list on the Master Progress template, which is entitled Plan/Comment, it launches a template entitled the Daily Progress Plan.
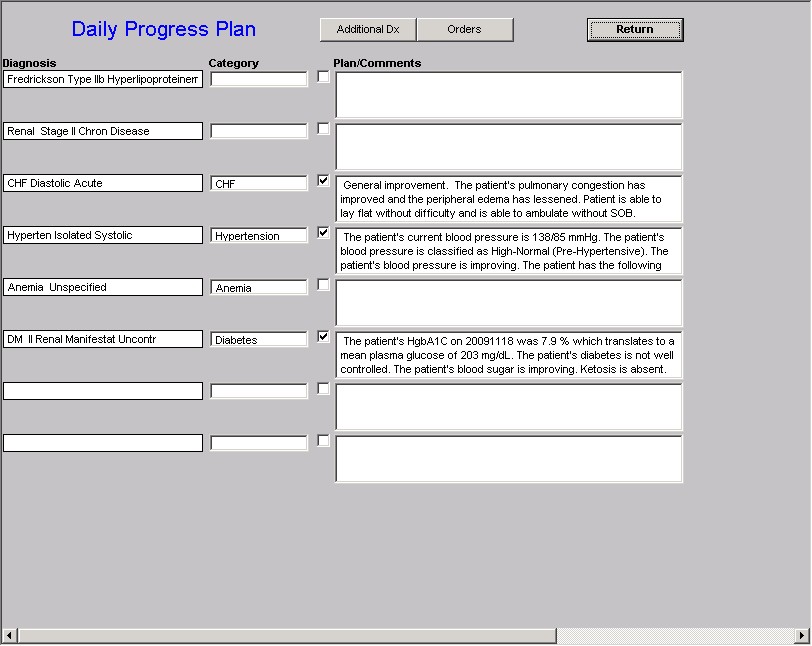
The purpose of this template is to enable a provider to prepare a Treatment Plan for the conditions for which a patient is admitted to the hospital, or for conditions which are co-morbidities of a patient admitted to the hospital.
The Hospital Daily Progress Plan template has two sections. The first section which is at the top of the template on the same line as the template’s name, has two buttons:
- Additional Diagnoses – this button launches additional diagnoses which can will be completed if the patient has more valid diagnoses than those which appear on the Daily Progress Plan.
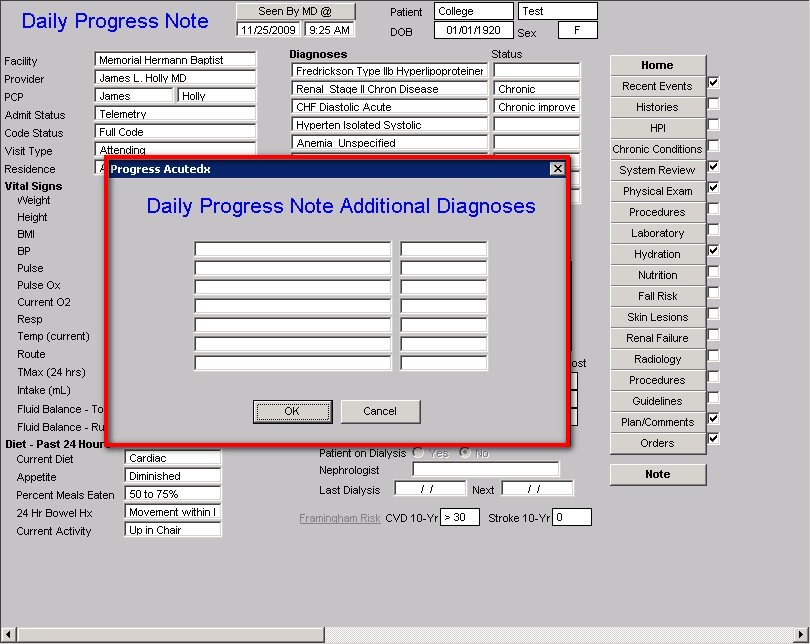
- Orders – this button launches the same template as is activated by depressing the 19th Navigation button in column three of the Master Progress template. The “Order” template will be described in detail below (to review this template click here)
Specific Plans for all or some of the diagnoses
The second section of the Daily Progress Note template displays the first eight diagnoses which appear on the Master Progress template. The next seven diagnoses, if there are more than 8, up to a maximum of 15, appear when the “additional diagnoses” button is launched as described above.
Here it is possible to type specific plans which apply to each diagnosis. The idea of the Master Progress Plan function is to make it possible to complete precise, detailed and complete evaluations of the patient’s status and progress while in the hospital.
There is also another way of completing this section and that is with the “Categories” function.
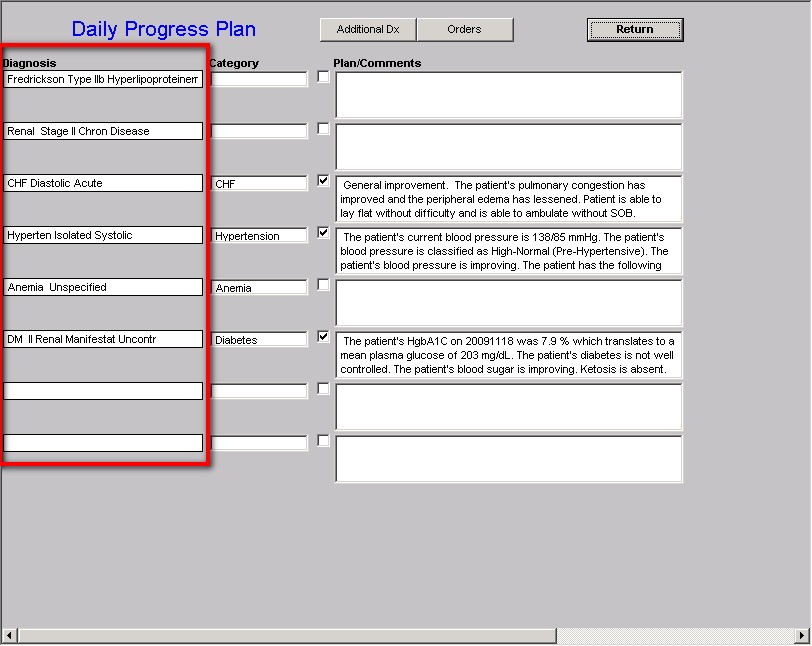
Next to each diagnosis is a box under the heading of “Category.” If you click in that box, a list of 16 diagnostic categories appear for which we have built a set of structured options for:
- symptoms,
- physical findings
- condition status
- Laboratory studies
- Procedures
- Medications
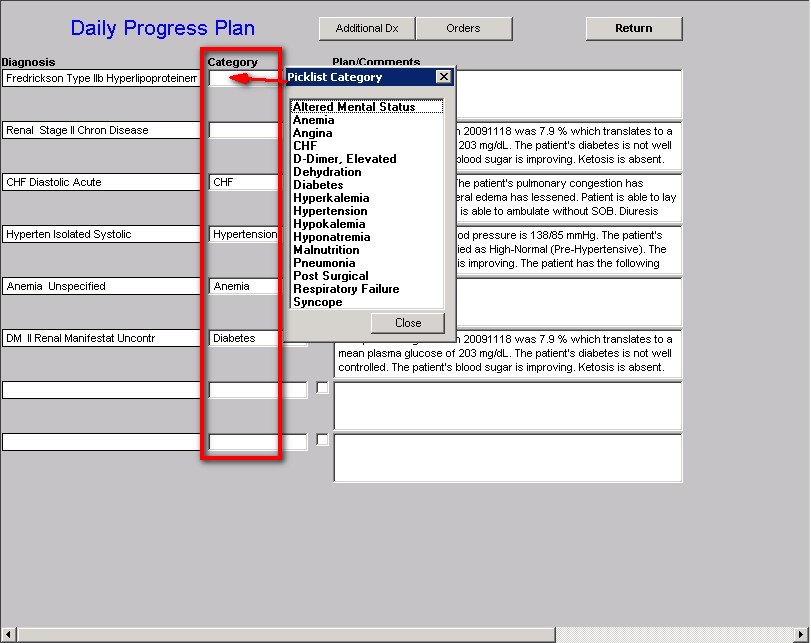
These are common and complex problems facing clinicians every day. It is SETMA’s intend to add numerous other categories up to a potential of 100 or more. The goal is to give providers the facility to document daily progress notes with precision, granularity and efficiency.
A Description of the 16 Categories of Templates
on the Master Progress Plan
The function of each of these diagnostic categories will be obvious as they are reviewed. The following description of each will be limited to unique functions which are not obvious, or which are not visible from a screen shot of the template.
Altered Mental Status
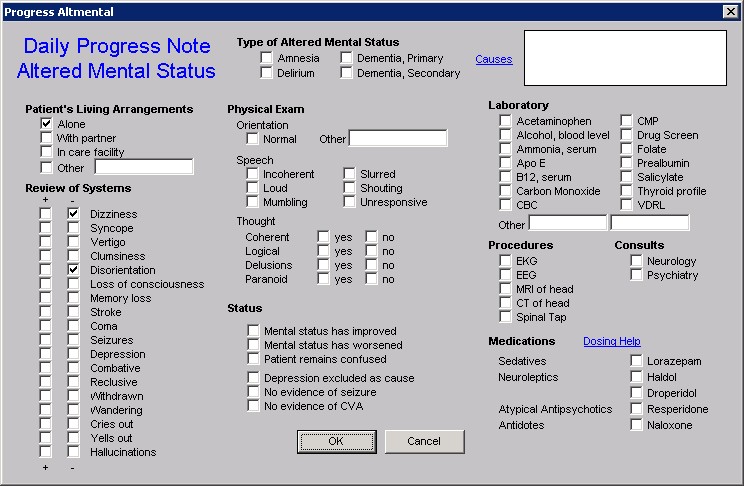
This template is name Daily Progress Note Altered Mental Status. It has two unique functions which are not obvious:
- At the top of the template next to the Type of Altered Mental Status, there is a button entitled “Causes.” When this button is depressed, the following pop-up appears which is entitled “Causes of Altered Mental Status.”
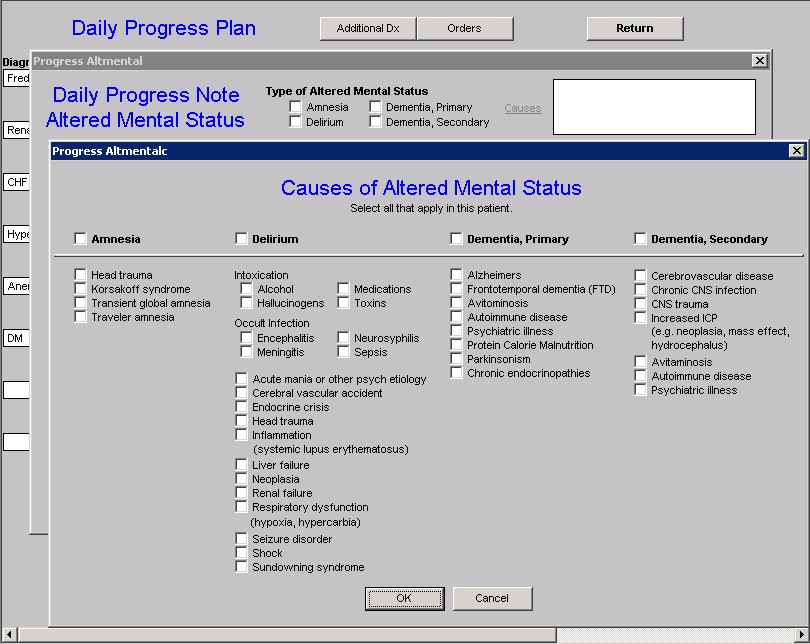
This allows the provider to document very specifically what the cause of AMS is or is suspected of being. All of the choices which are selected will appear in the box next to “Causes” on the Daily Progress Note Altered Mental Status and will also appear on the daily progress note next to the diagnosis of Altered Mental Status.
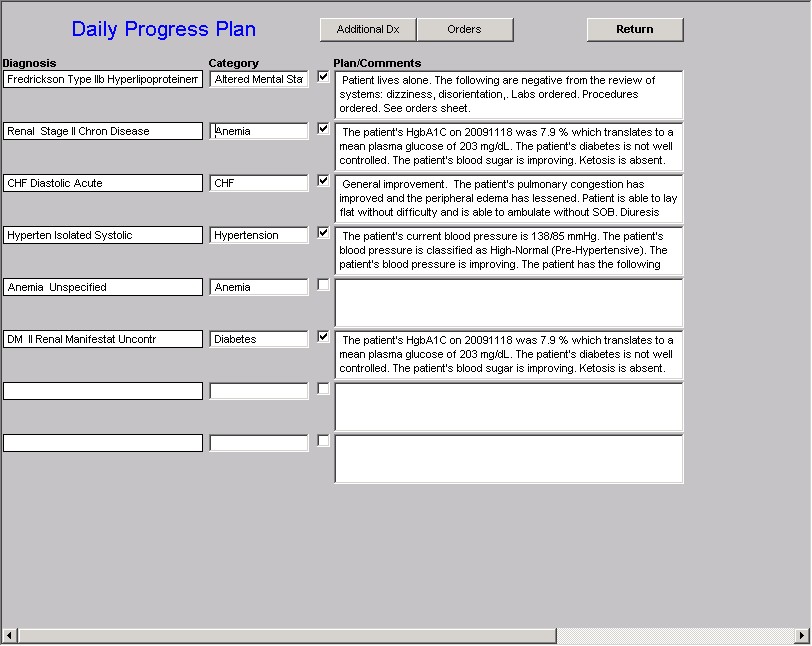
- Near the right hand bottom of the Altered Mental Status template is a button entitled “Dosing Help.” When launched this displays a template entitled Altered Mental Status Medication Help. It gives indications and dosing for five medications often used for Altered Mental Status.
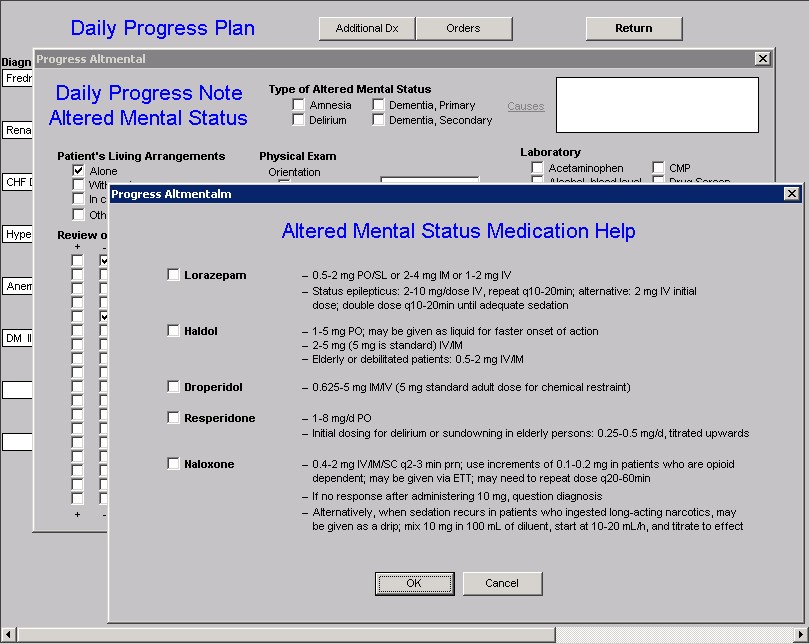
The other elements of the Altered Mental Status pop-up are obvious.
Anemia
When you click in the box labeled as Categories and select the choice entitled Anemia, the following pop-up appears. This template addresses some of the common issues related to symptoms and laboratory evaluation of anemia, orders and consults.
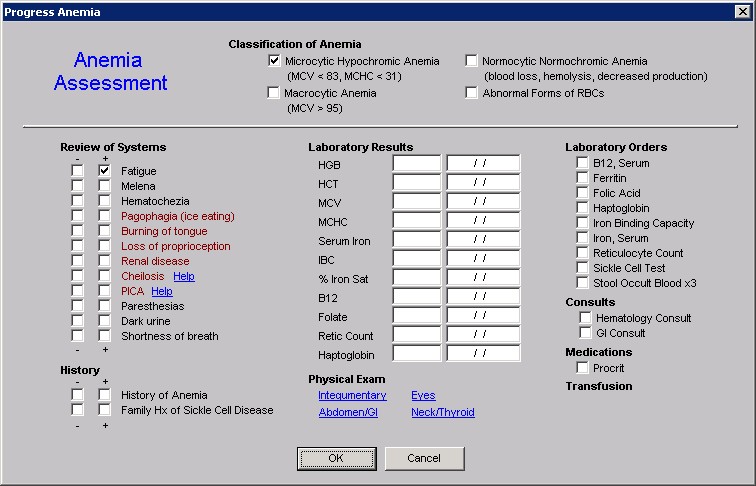
All of the functions of this template are straightforward.
Angina
When you click in the box labeled as Categories and select the choice entitled Angina the following pop-up appears.
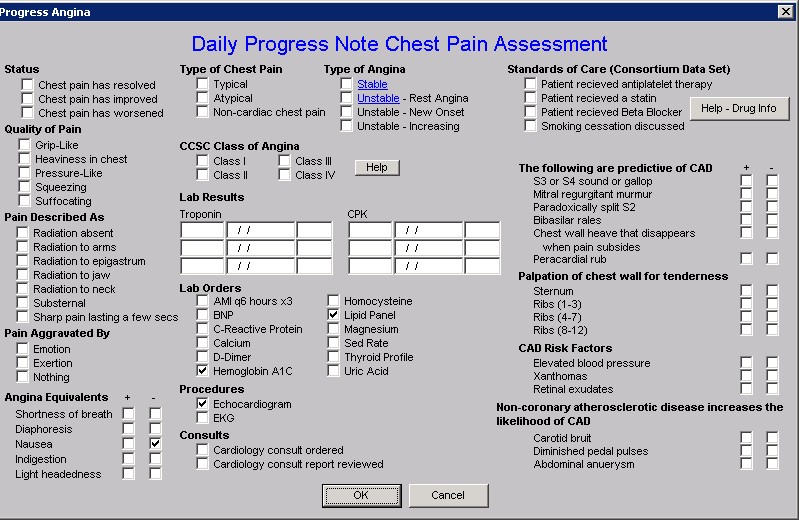
This pop-up is a summary of the material contained in the Disease Management tool entitled Angina (you can review that material by clicking here). Its use can be reviewed in that tutorial which is found under the Disease Management materials in this section of this website..
In the second column of this pop-up there is a place for the documentation of the Class of Angina. It is entitled CCSA, which stands for Canadian Cardiovascular Society Classification System for Angina.
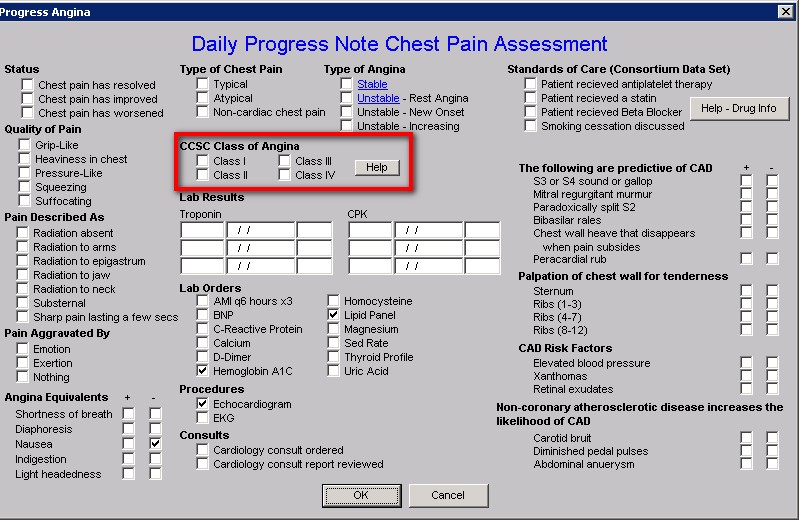
When the button entitled Help is activated, the following appears.
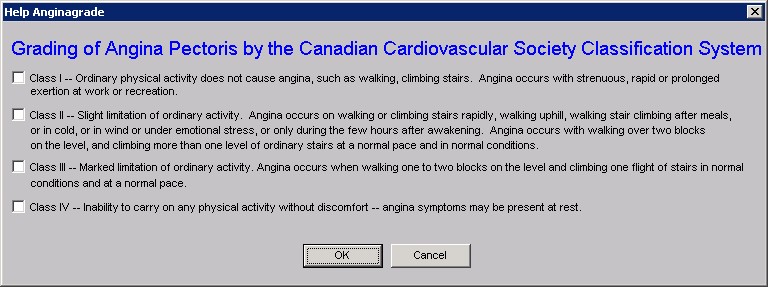
This enables the grading of the class of angina to be standardized and it also enables the provider to fulfill one of the quality measures of the Physician Consortium for Performance Improvement (PCPI) which is to have determined the class by a standard measure.
In the fourth column of this template there is a summary of the PCPI under the heading “Standards of Care.”
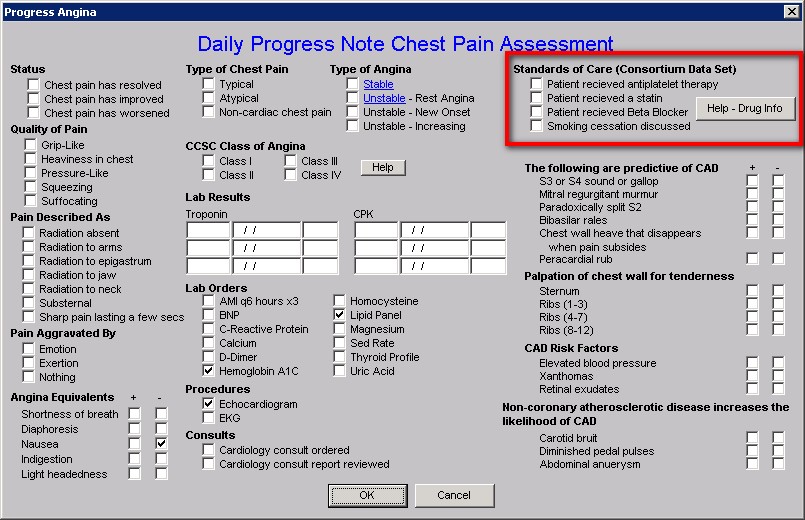
Next to the Standards of Care is a button entitled Help – Drug Info. When depressed this button displays the following template which is entitled Medications for use in Chronic Stable Angina.
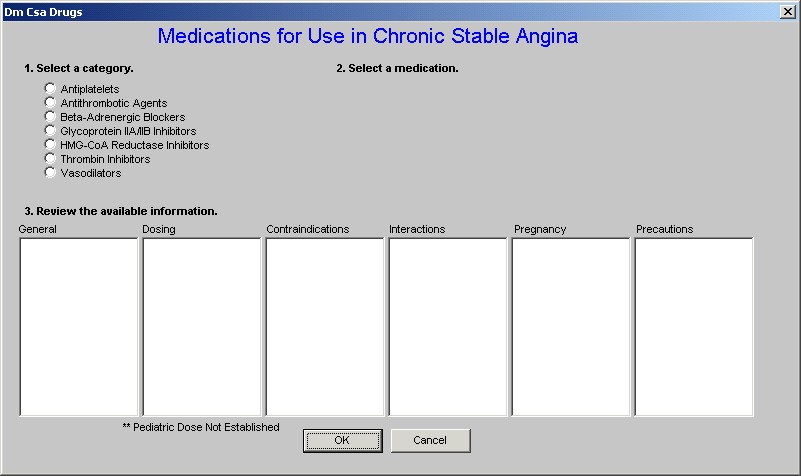
When a category of drugs is selected and when a specific drug in that category is selected this template displays information about that drug in six categories: General, Dosing, Contraindications, Interactions, Pregnancy, and Precautions.
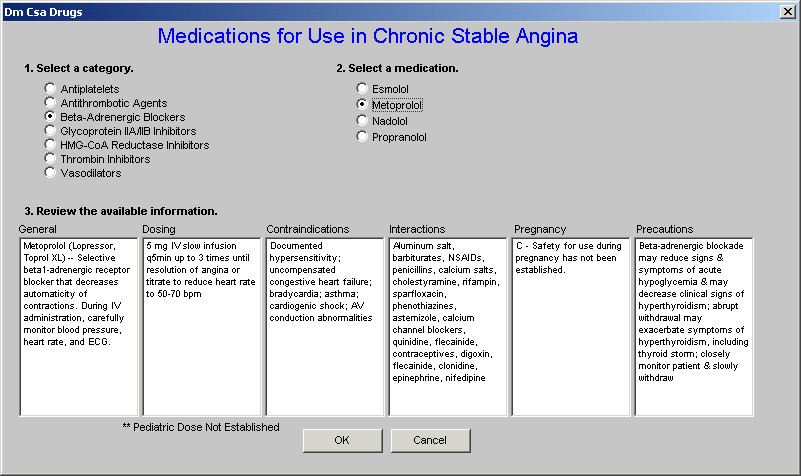
CHF
When the CHF choice is selected under Categories the following template is displayed which is entitled, “Daily Progress Note CHF Assessment.”
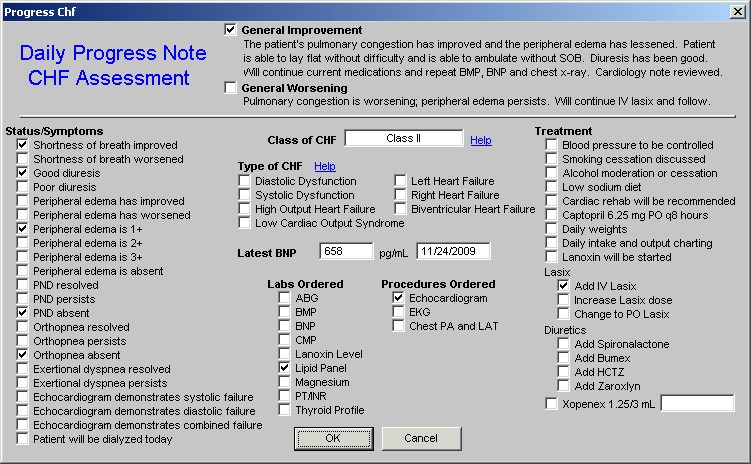
There are three unique features of this pop-up.
The first feature is two summary statements which can be selected at the top of the template. When the box next to either is checked, the language in the statement will appear in the Plan/Comment Box on the Daily Progress Plan Template and then will also print on the Daily Progress Note..
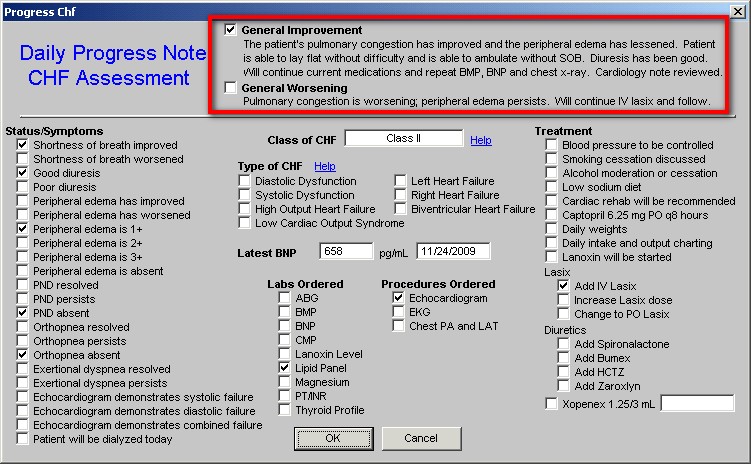
The second feature is found in the second column and is entitled Class of CHF. The pick list which appears in the box when the cursor is clicked in that box allows a choice of Class I through Class IV.
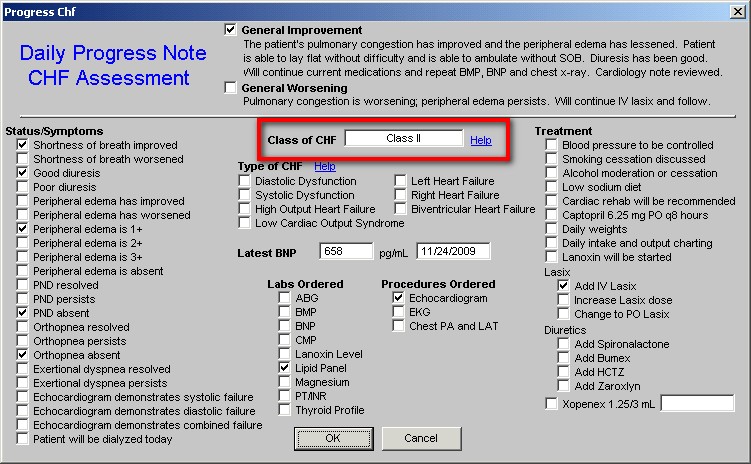
Beside this box is a button entitled Help. When that button is depressed, a pop-up appears which gives definition to the four classes of CHF and allows for the box next to the appropriate class to be selected.
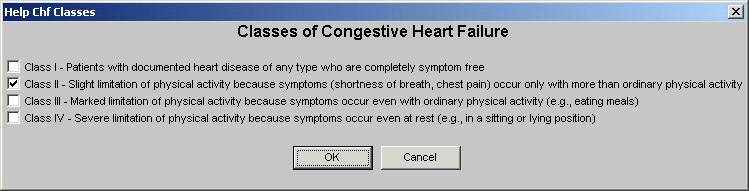
The third feature is also found in the second column and it is entitled Type of CHF. There are seven options:
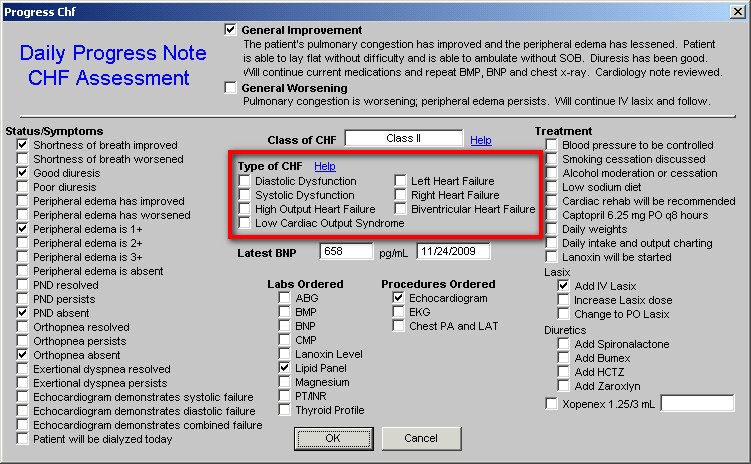
It is also possible to select the radial button next to the Type of CHF which will then also appear on the Daily Progress Note CHF Assessment template. Next to the Type of CHF is a Help button which when depressed presents a pop-up on which the Types of CHF are defined and described.
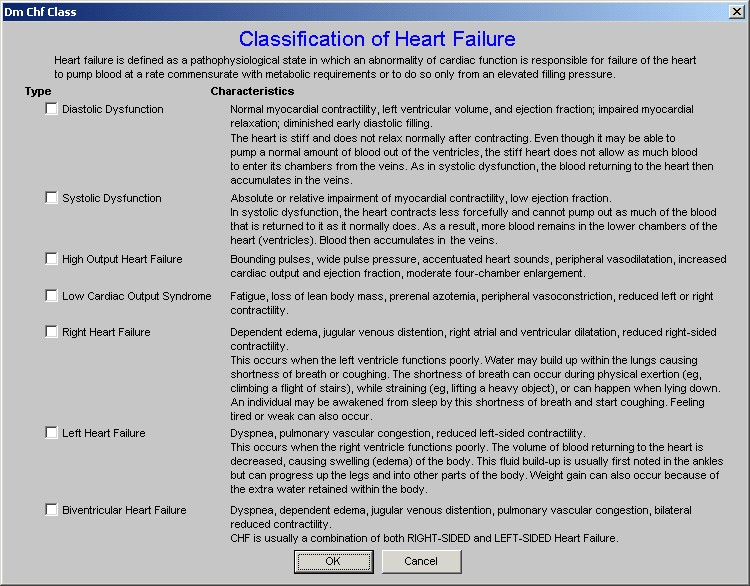
D-Dimer Elevated
When the D-Dimer Elevated option is selected from the pick list in the Categories box, the following template is launched.
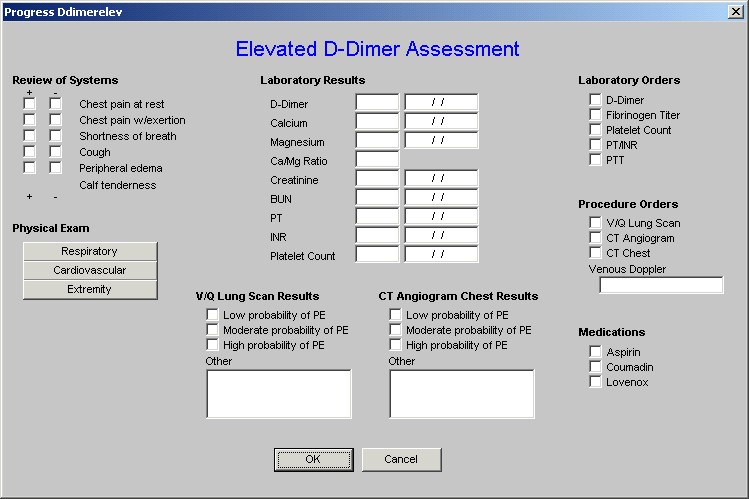
This evaluation is straight forward with three features which are potentially unique to providers. In the second column, laboratory results are listed. Three lab tests are:
- Calcium which promotes blood clotting
- Magnesium which promotes fibrinolysis
- Ca++/Mg++ ratio which reflects the balance between clotting and fibrinooysis. If the ratio is above 4, the patient has a higher probability of thrombosis abnormalities.
Dehydration
When this option is selected, the following pop-up appears.
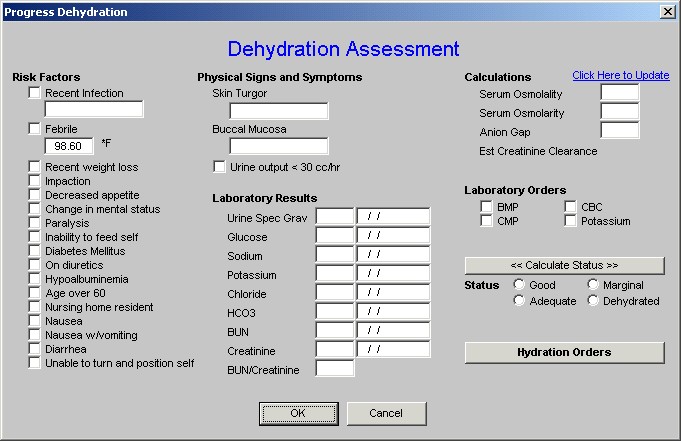
This is straight forward but a tutorial for this can be found elsewhere in the EPM section of this site (click here to review that tutorial on Hydration).
Diabetes
When the Diabetes option is made, the following pop-up appears.
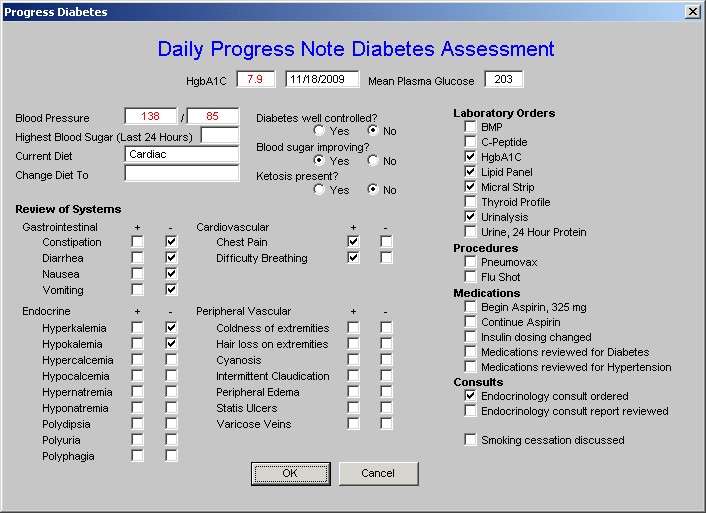
This template is straight forward.
Hyperkalemia
When the Hyperkalemia option is made the following pop-up appears
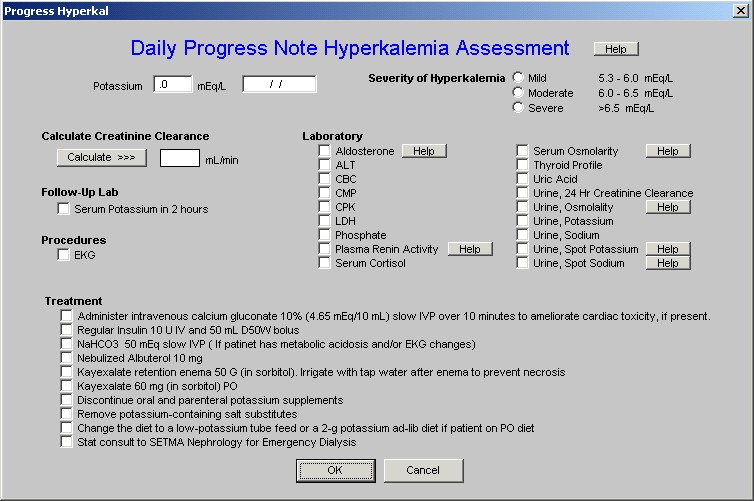
This template also appears in the Hospital Orders template and the tutorial for Hyperkalemia can be found there.
Hypertension
When the Hypertension option is made the following pop-up appears
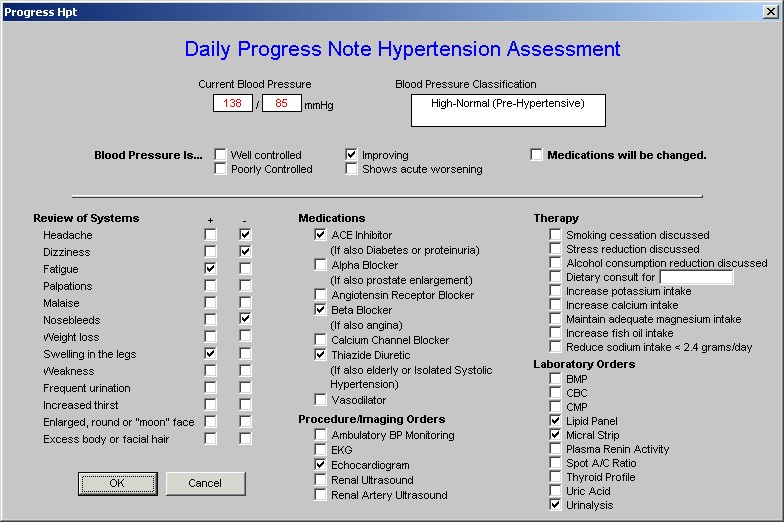
This template is self-explanatory except that the Blood Pressure Classification is automatically displayed when the blood pressure value is documented on the template.
Hypokalemia
When the Hypokaemia option is selected, the following template appears.
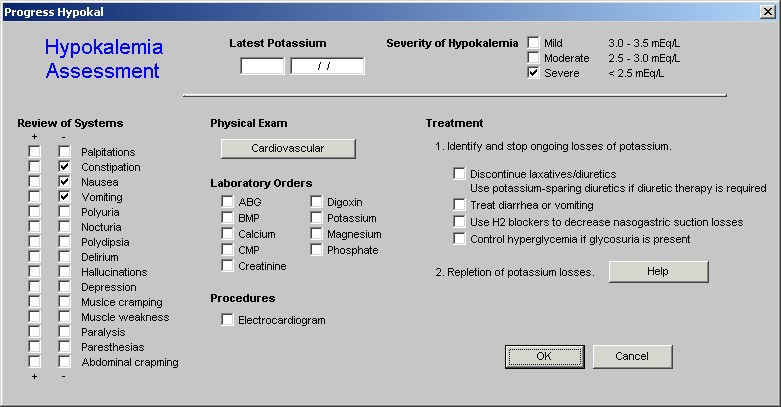
There are two unique functions on this template.
The first is the selection of the severity of hypokalemia at the top right of the template.
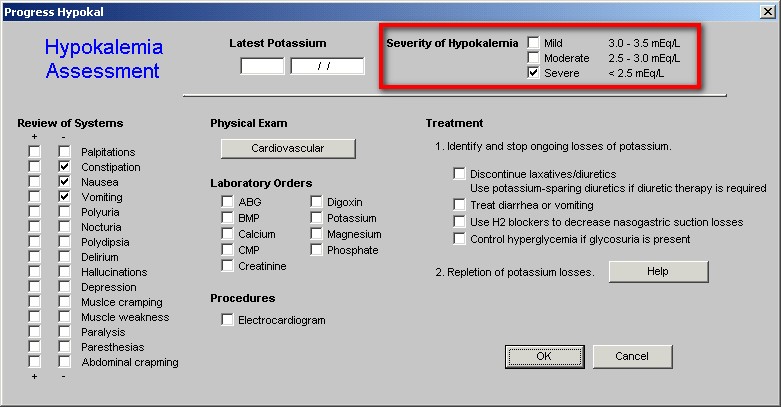
The second is in the third column and is entitled Repletion of Potassium Losses. Next to this is a Help button which displays a tutorial on the same subject and with the same title.
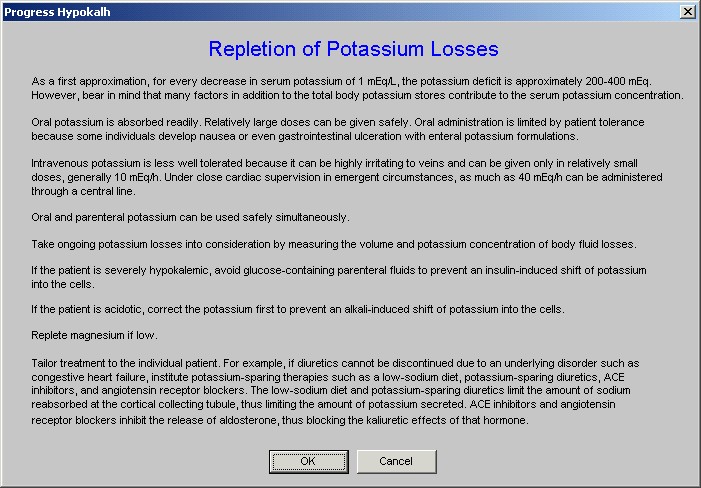
Hyponatremia
When the Hyponatremia option is made, a top-up appears entitled Hyponatremia Assessment.
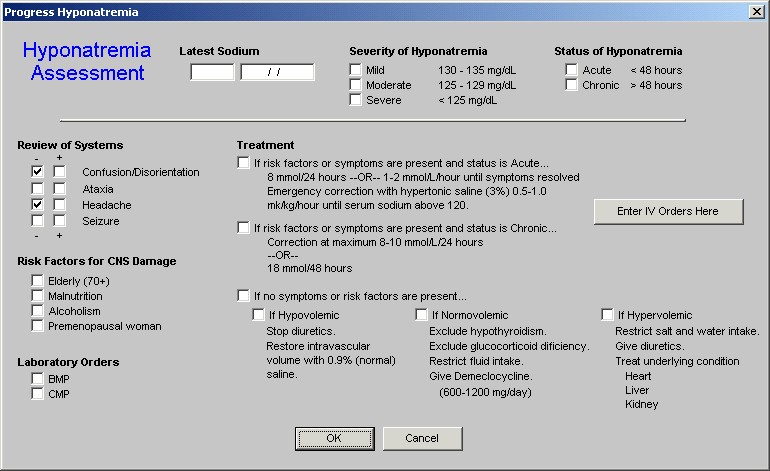
The treatment options for hyponatremia address the speed of correction and the fluid-volume status of the patient. There is also a navigation button on this template entitled, Enter IV Orders Here, which carries you directly to the “orders template” which will be addressed below (click here to review that function).
Malnutrition
When the Malnutrition option is chosen, the following template is displayed.
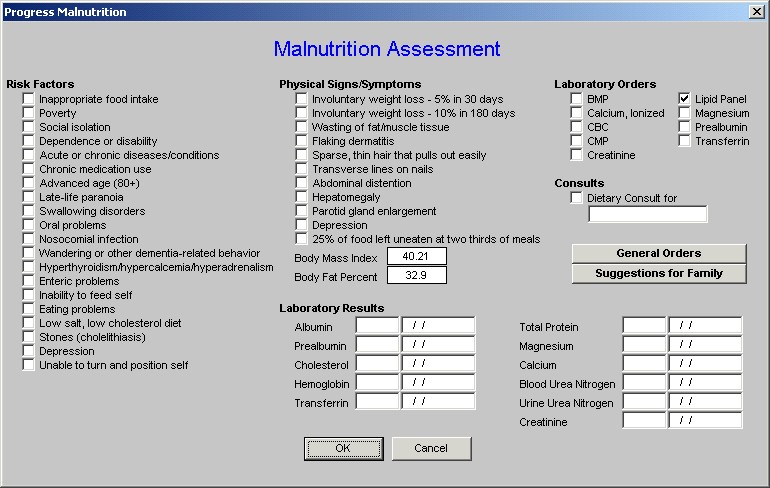
Malnutrition is a larger problem that often not recognized particularly in the geriatric and pediatric populations. The tutorial for this function can be found elsewhere on this site. (click here to review the Nutrition Tutorial)
Pneumonia
When this option is made from the Categories pick list, a template is displayed which is entitled Daily Progress Note Pneumonia Assessment.
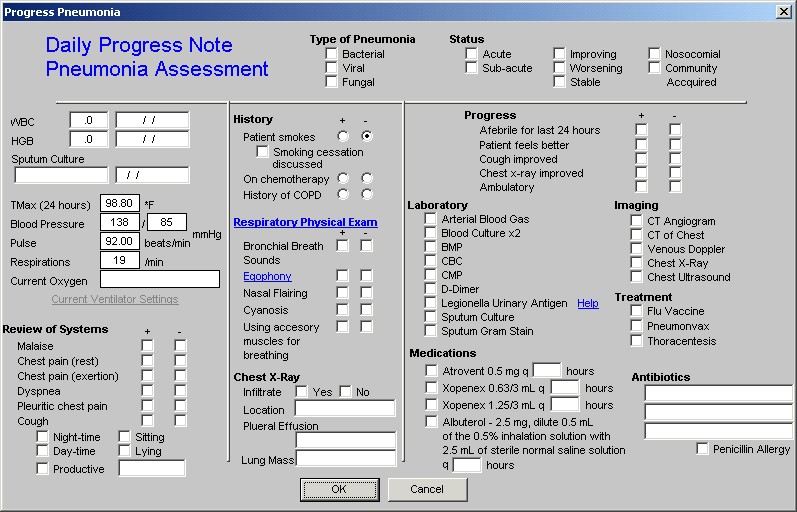
This template’s use is straightforward.
Post-Surgical
When this option is selected, the following template is displayed.
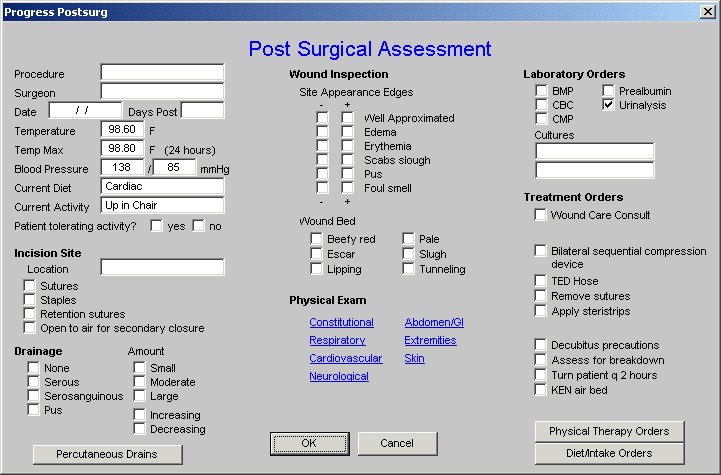
There are two unique features on this template.
The first is at the bottom of the third column and is entitled Physical Therapy Orders. When that button is depressed, the following template appears which allows the ordering of appropriate PT. This same function also launches from the Master Progress Plan template.
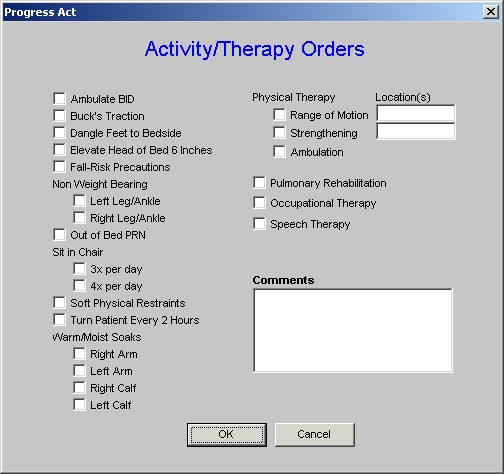
The second unique feature is entitled Diet/Intake orders when this button is depressed, the following template appears:
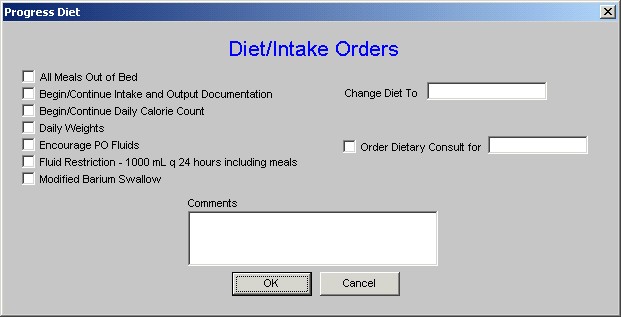
This allows for a precise and appropriate diet and intake to be selected. SETMA believes that there are three ways to survive a hospital stay:
Get up – get out of bed.
Eat up – maintain your nutrition.
Get out – don’t overstay your health’s welcome.
Proper diet and activity while in the hospital are key to a patient’s well being.
Respiratory Failure
When this option is made, the following pop-up appears.
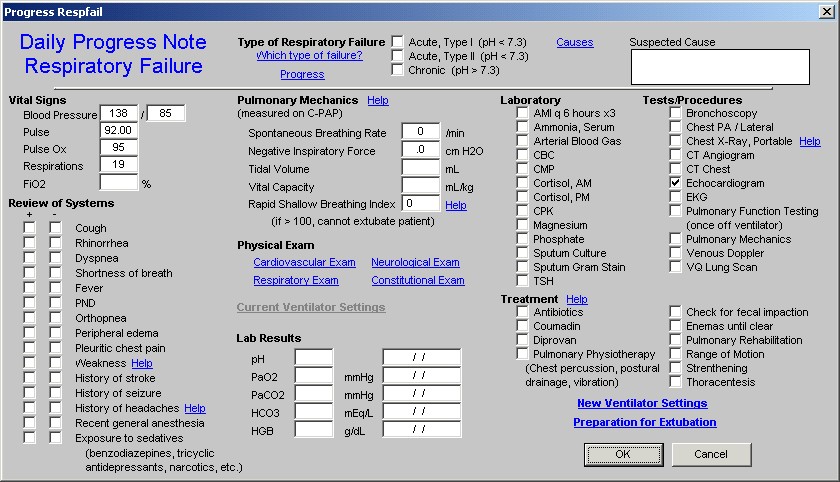
This template has a number of special features:
- At the top of the template is a function entitled Which Type of Failure? When that button is depressed the following appears:
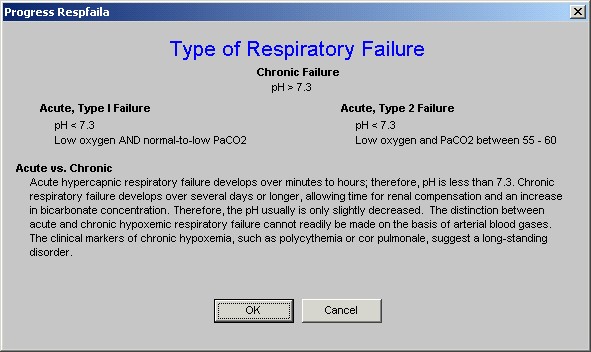
This allows for a designation of the kind of respiratory failure.
- To the right of the Which Type of Failure button is a button entitled Causes. When that button is depressed a pop-up appears which is entitled, Common Causes of Acute Respiratory Failure.
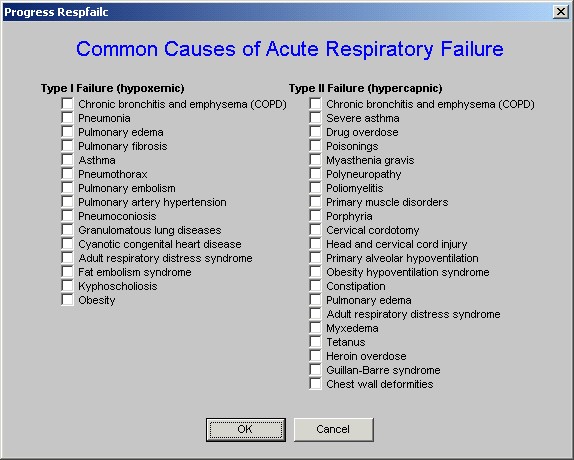
This function allows the provider to designate whether the patient has Type I or Type II respiratory failure and what the cause is believed to be.
- Immediately under the Type of Failure is a button which is entitled Progress.
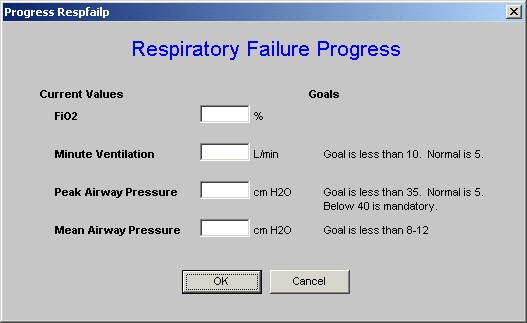
This allows for the patient’s progress toward extubation to be monitored and quantified.
- The next unique function is immediately below the first and third functions and is entitled Pulmonary Mechanics Help.
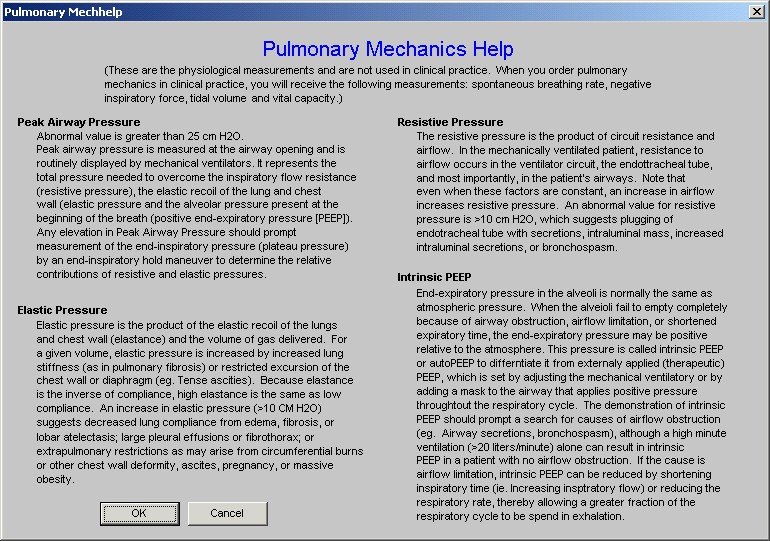
This pop-up describes the physiology of pulmonary mechanics and describes the elements of pulmonary mechanics which will indicate whether the patient is ready for extubation. The pulmonary mechanics necessary for determining if the patient is ready for extubation are:
- spontaneous breathing rate,
- negative inspiratory pressure,
- tidal volume and
- vital capacity.
- The fifth unique feature of the Daily Progress Note Respiratory Failure template is entitled Rapid Shallow Breathing Index (RSBI).
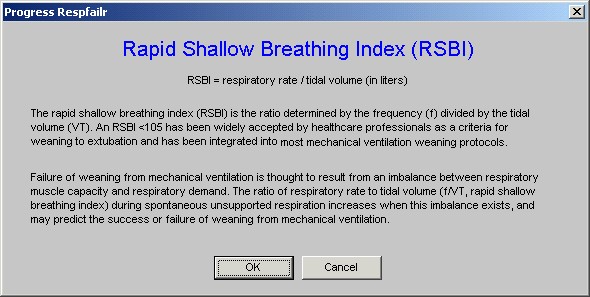
If the RSBI is above 100 the patient cannot be extubated. The RSBI is calculated automatically by the EMR.
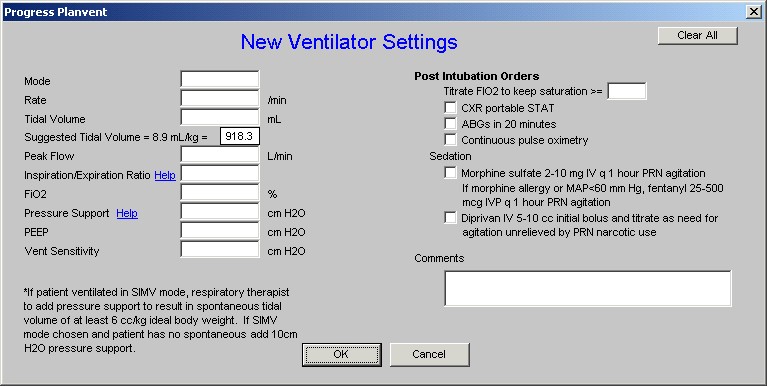
This allows a provider to create new ventilator settings which will print out on the order set and which then can be placed on the inpatient chart.
- The seventh and last unique feature of the Daily Progress Note Respiratory Failure template is launched by clicking the last button in the third column which is entitled Preparation for Extubation.
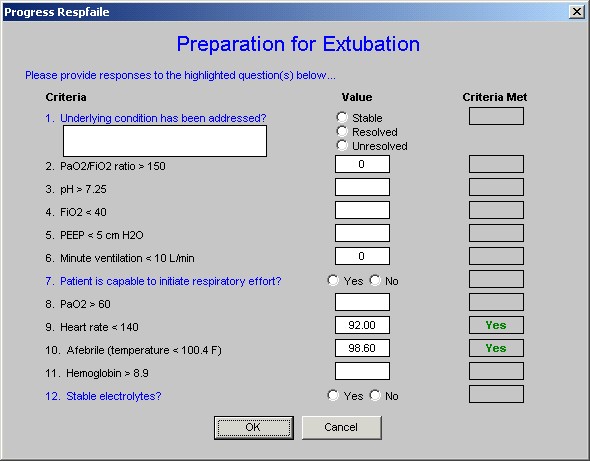
This template gives the criteria which need to be met before extubation can be undertaken.
Syncope
If the Syncope option is selected from the Categories, the following template is displayed:
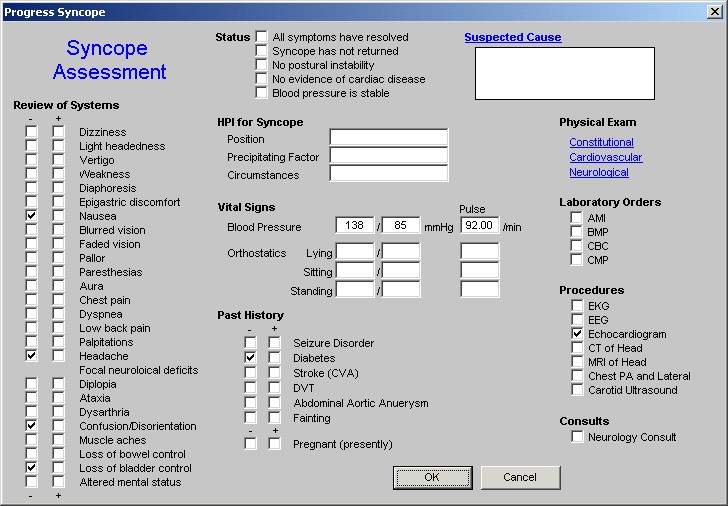
This template has one unique function which is found at the top right of the template and is entitled “Suspected Causes.” When this button is depressed, the following pop-up appears.
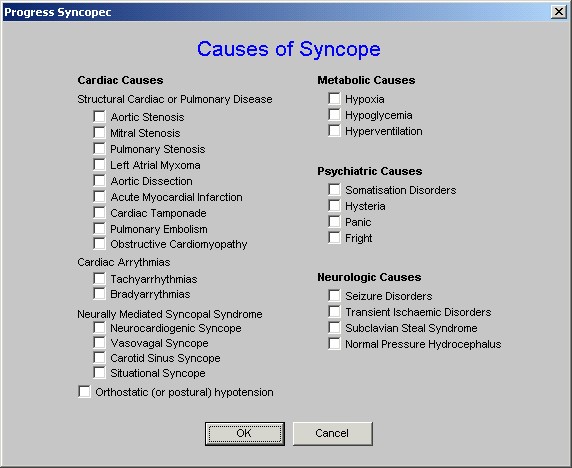
This template displays and allows the provider to select from cardiovascular, metabolic, psychiatric or neurological causes of syncope.
Master Progress Order Template
As previously noted, of the 20 navigation buttons on the Master Progress template only three are unique to the Master Progress. They are
- Recent Events
- Plan/comments
- Orders
We have reviewed the Recent Events and Plan/comments templates. All of the information which is documented on these three templates will appear on the Hospital Daily Progress Note, or on the Hospital Orders Note, both of which are generated at the end of this process.
The Master Progress Order template will bring together any orders which have been initiated in any of the current 16 categories templates reviewed under the Plans/Comment section of this tutorial.
The following is the Master Progress Order template.
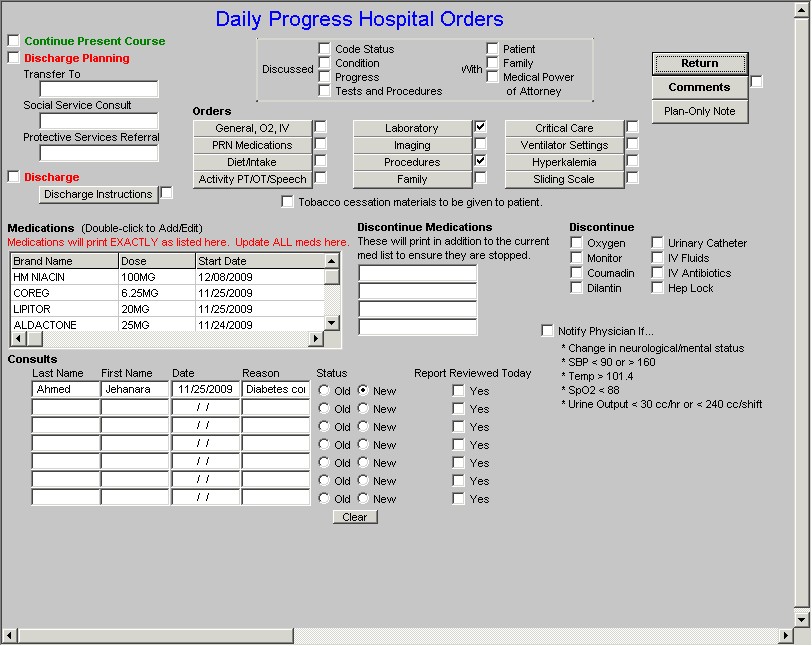
The organization of this template is not as systematic as some but it does have a structure. There are administrative and clinical features to this template. The administrative features appear in somewhat if a right angle moving from the Discharge Instructions up and across to the Medical Power of Attorney.
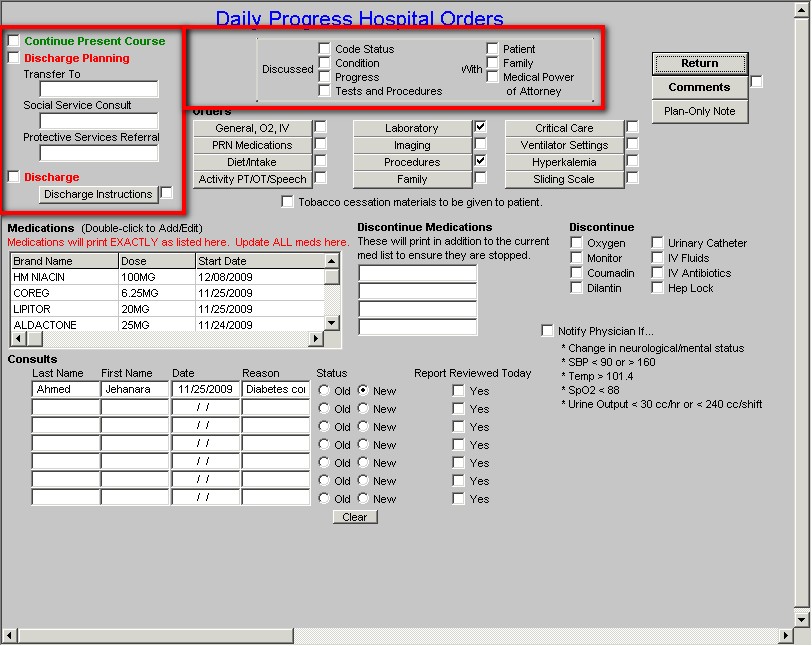
In the middle of this section of the template is a function which allows the provider to document that he/she discussed one or more of the following with the patient, family or medical power of attorney:
- code status,
- condition,
- progress,
- laboratory results and
- procedure results
At the top left of the template, functions are displayed which allows the provider to document that the patient’s condition is unchanged and/or discharge planning including:
- Patient transfer to another unit (ICU, Medical, Rehabilitation, Nursing Home, Surgical, Telemetry)
- Social Service consult (discharge planning, nursing home, hospice LTAC) and/or
- referral to protective services (adult or child)
The final element in this section is the designation that this patient is going to be discharged on the current date.
Beneath the check box for indicating that the patient will be discharged is a button entitled “Discharge.” When that button is launched, the following template appears:
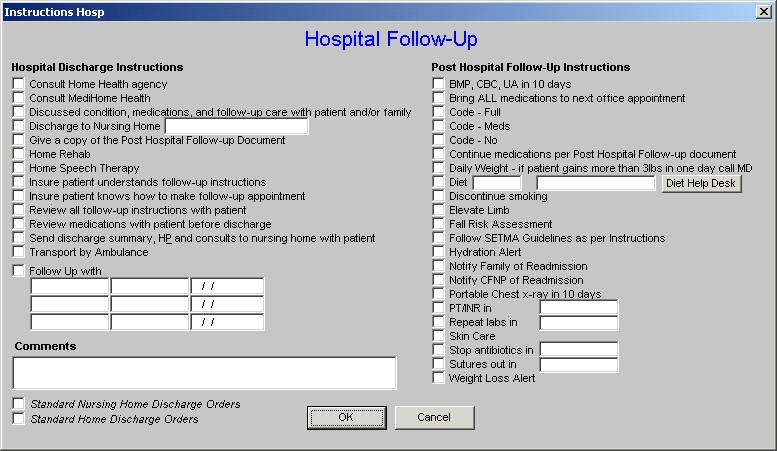
This template is shared with the Master Discharge Template. It allows for a series of orders to be generated for every patient who is being discharged to the Nursing Home or to the Home.
At the bottom left of this template there are boxes for creating a standard set of orders for discharge to both the Nursing Home and to the Home.
The following are screen shots of the Hospital Follow-up Template first with the order set for discharge to the Nursing Home and then with the order set for discharge to home displayed.
Discharge to Nursing Home
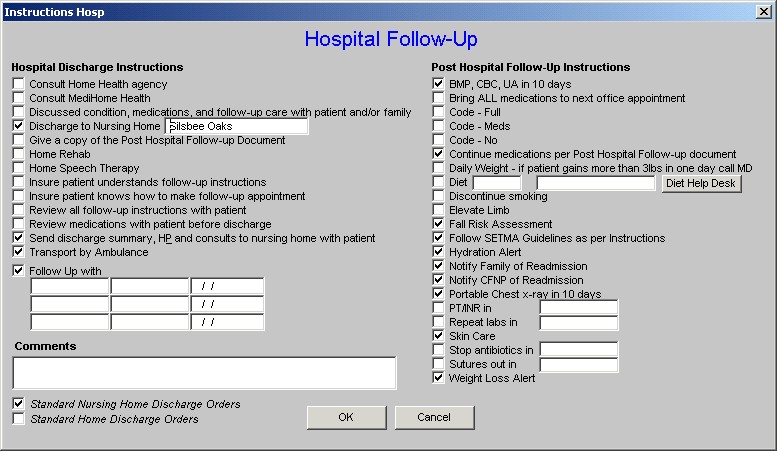
Discharge to Home
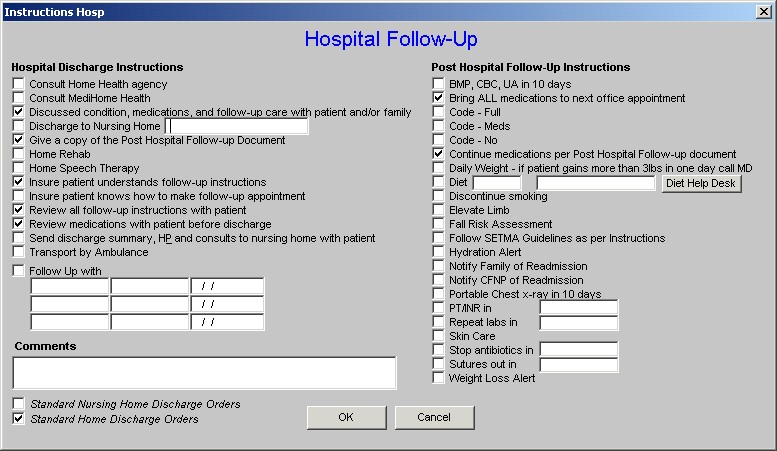
One special function on the Hospital Follow-up Template is regarding Diet. When the provider clicks in the box next to diet in the second column, the following pick list appears
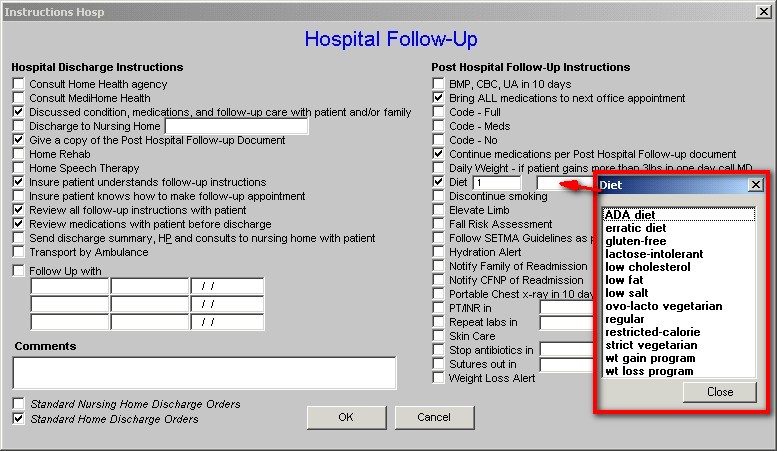
Next to the above box is a button entitled Help. This button launches a pop-up which describes a number of types of diets to help the provider designate the proper nutrition..
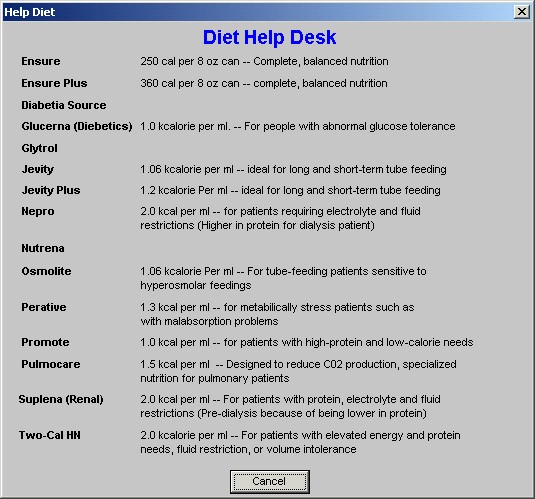
All of the material will print on the Hospital Order set which will give the hospital nursing staff, the family and patient, and/or also the nursing home staff precise directions for transitioning the patient’s care from the hospital to the nursing home, or to home.
Below the Discharge instructions, and the across the bottom of the template, a number of functions are provided:
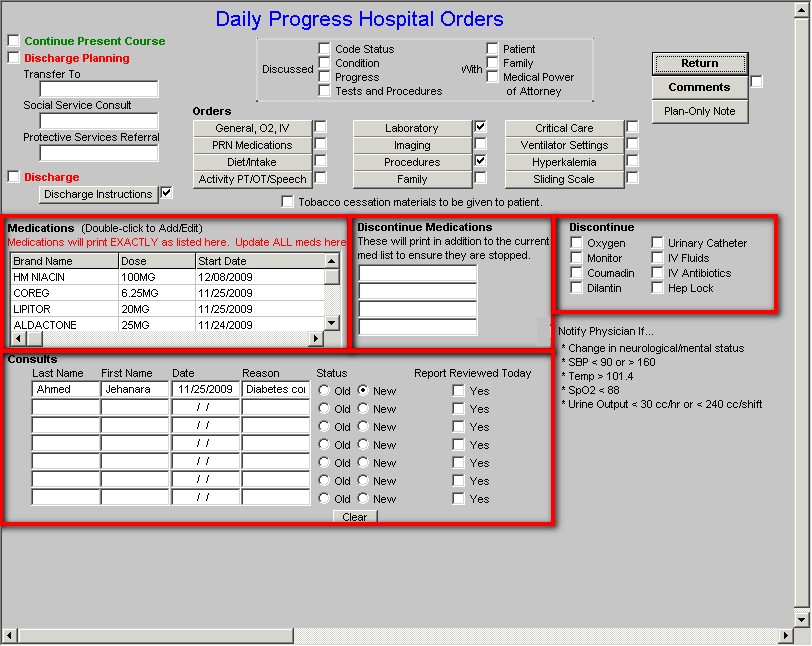
In this section, it is possible to add medications, document consultations, document discontinued medications and to discontinue other points of care.
Finally, in the center of the Plan Template there are twelve buttons which provide the opportunity to order a number of different types of care.
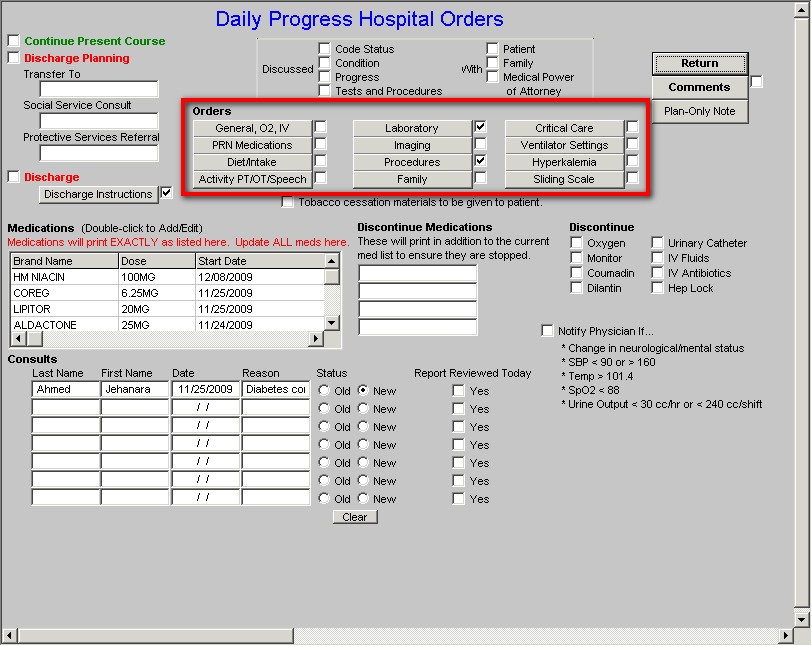
Each of the templates launched by these twelve buttons will be displayed here and an explanation of any unique functions will be described.
General, O2, IV
This button launches a template called Routine Orders and is self-explanatory.
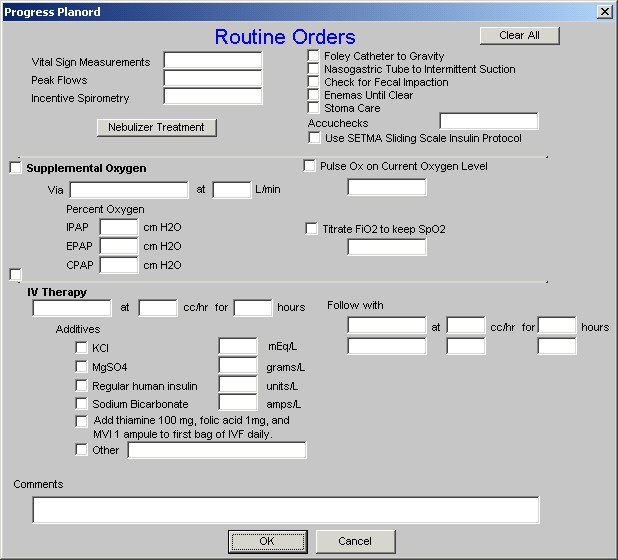
PRN Medications
This button launches a template called PRN Medications. Each box by a category has a pick list of medications which can be selected for the patient orders.
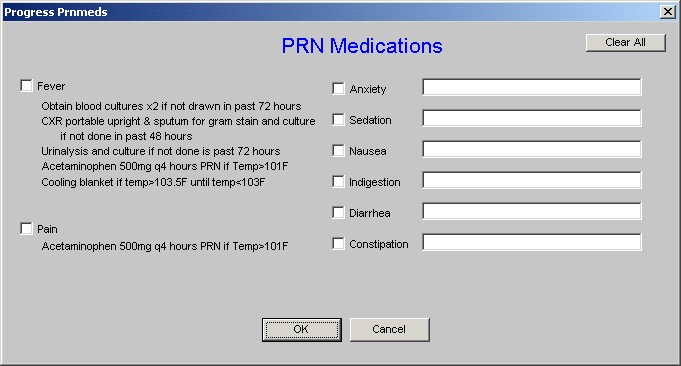
Diet/Intake Orders
This button launches a template of the same name. The box for the Change-diet-to and Order-dietary-consult-for both have pick list from which the proper response can be selected by the provider.
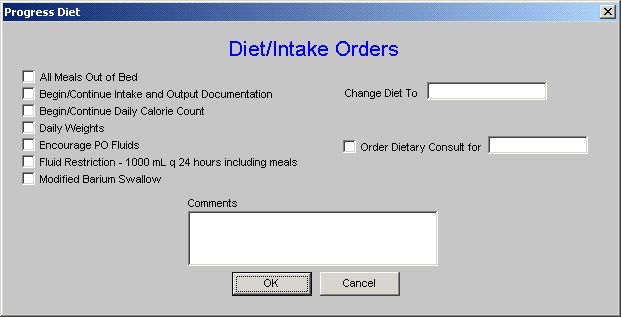
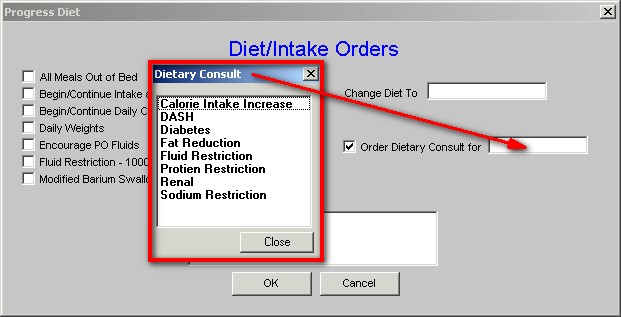
Activity PT/OT Speech
This button launches a template entitled Activity/Therapy Orders.
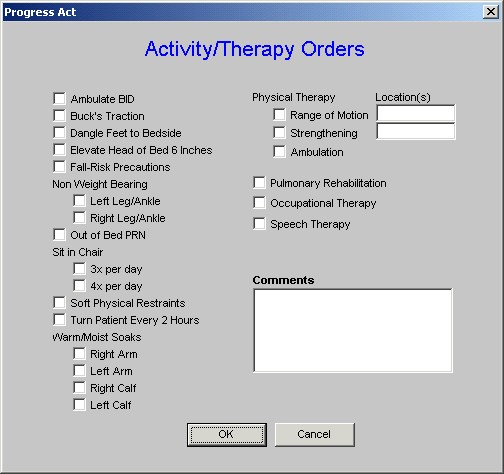
Laboratory
This launches the Laboratory Orders template.
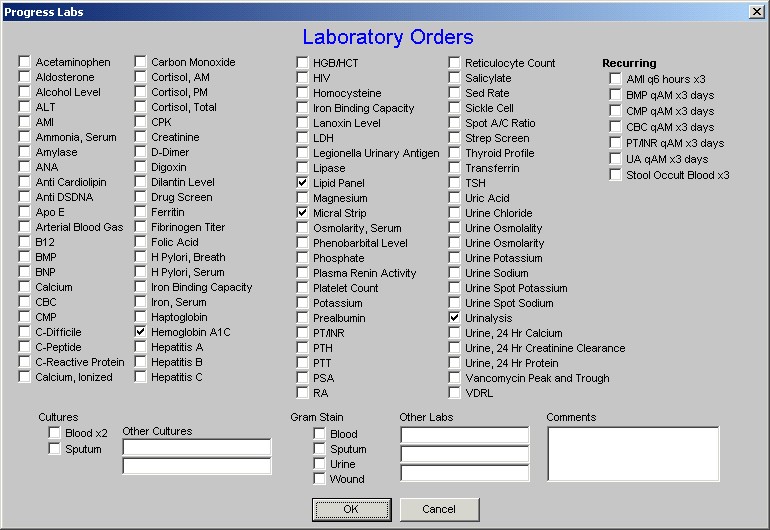
Imaging
This launches the Imaging Orders template
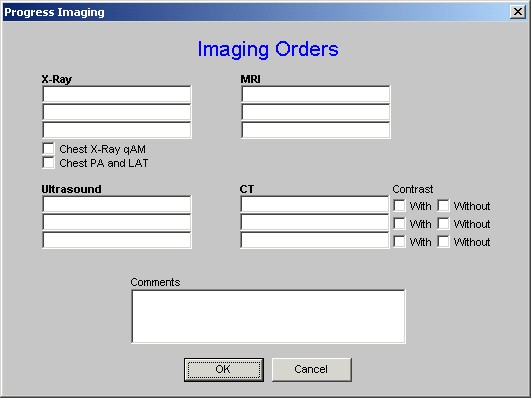
Procedures
This launches a template of the same name
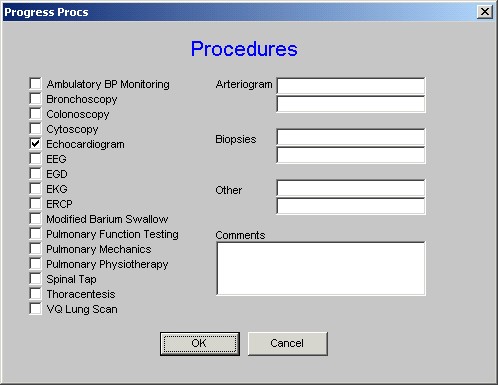
Each of the boxes has a pick list attached.
Family
This launches a template named Family Conference which creates an order to schedule a family conference.
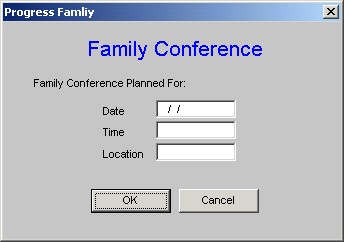
Critical Care
This button launches an order template of the same name
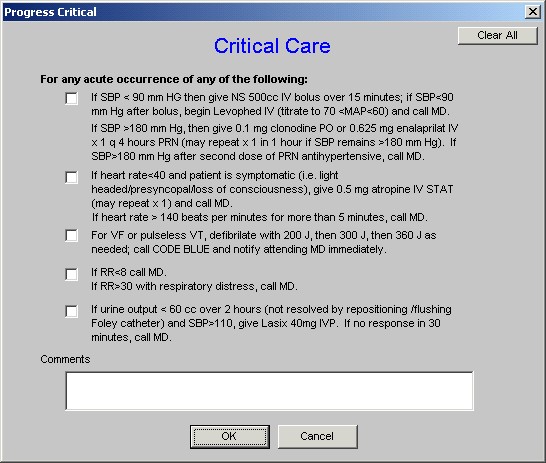
Ventilator Settings
This launches a template entitled New Ventilator Settings
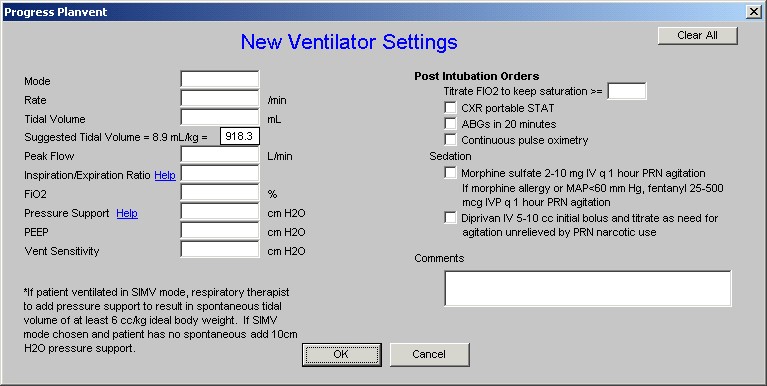
The Pressure Support designation has a Help button which when depressed launches the following pop-up:
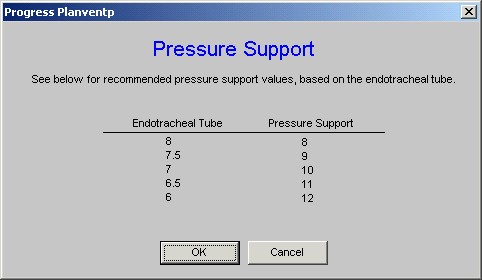
Hyperkalemia
This button launches the Daily Progress Note Hyperkalemia which has been reviewed previously on this tutorial and also is found on the Hospital Admission Orders.
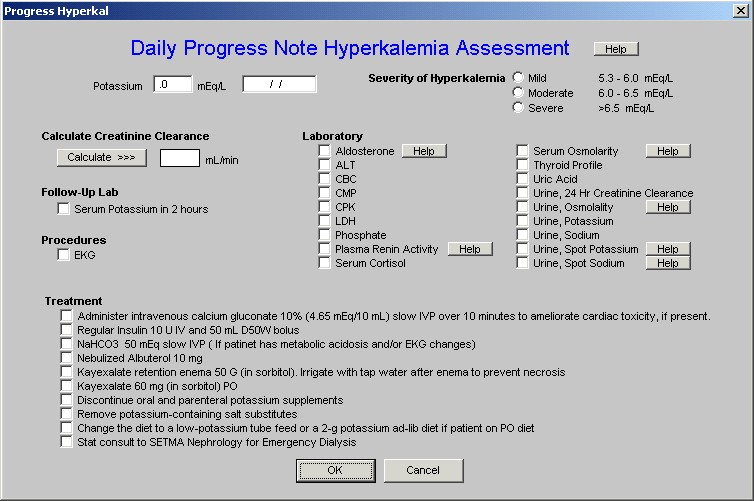
On this template there are seven Help buttons for:
- Hyperkalemia – types
- Aldosterone
- Plasma Renin Activity
- Serum Osmolarity
- Serum Osmolality
- Urine, spot potassium
- Urine, spot sodium
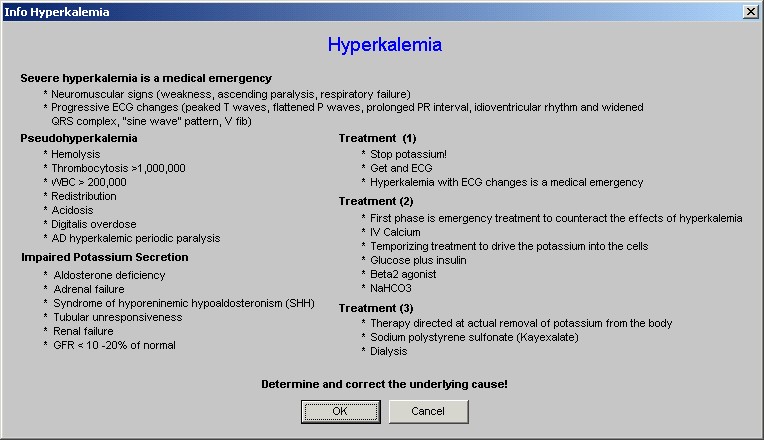
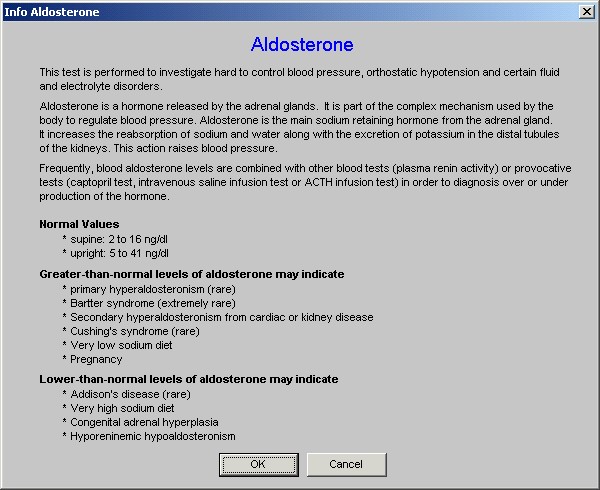
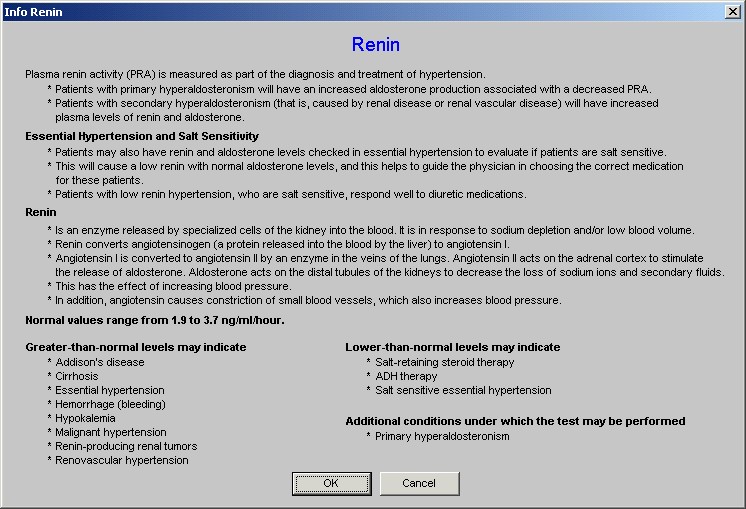
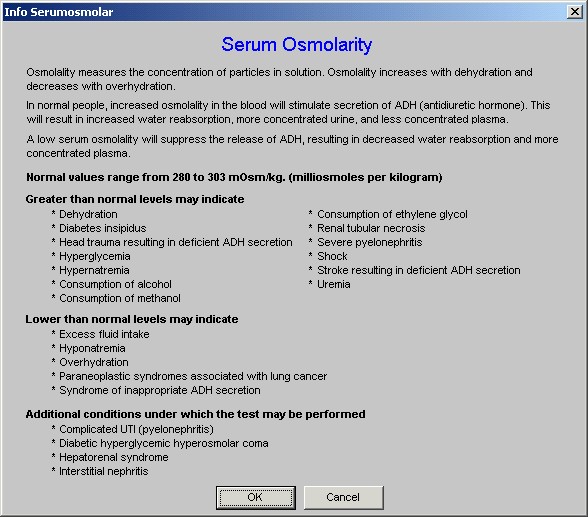
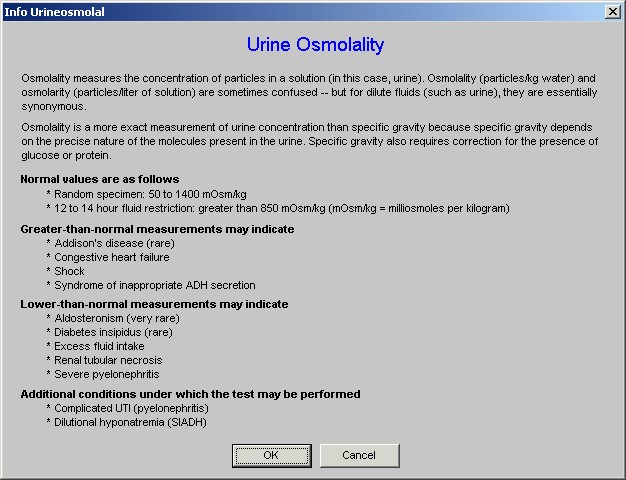
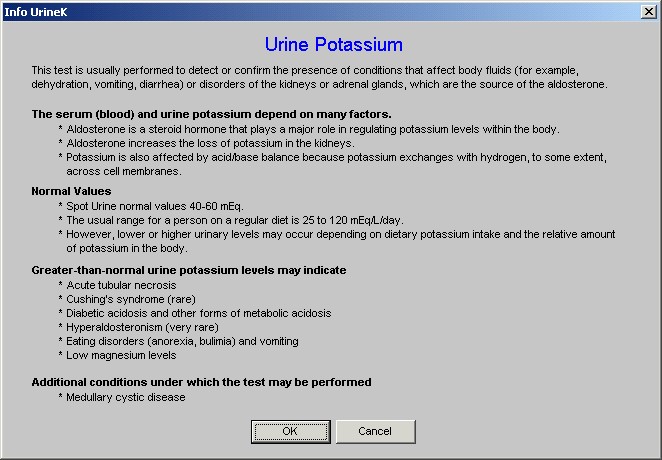
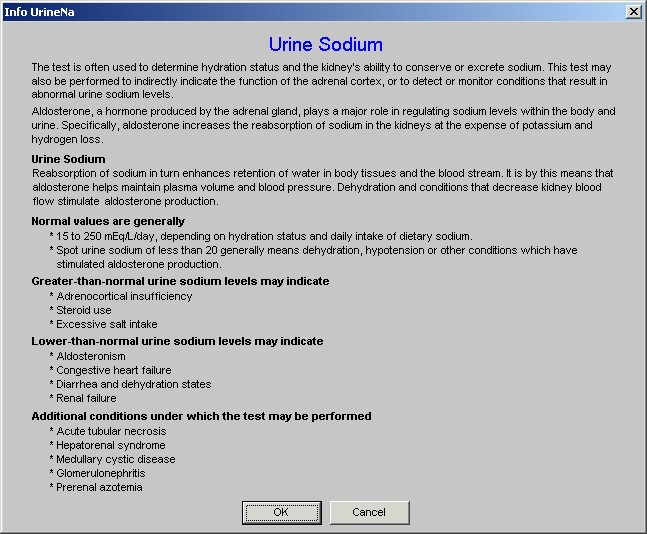
Sliding Scale
This button launches a function entitled SETMA Sliding Scale Insulin Protocol. It allows the adjustment of the sliding scale based on the assessment of insulin sensitivity and then prints a sliding scale on the chart based on Patient Sensitivity of : average, resistant, sensitive, very sensitive.
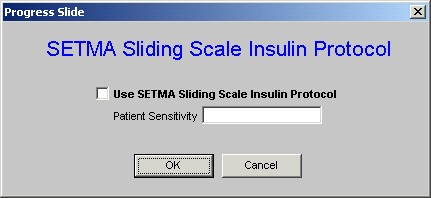
Conclusion
The following is an illustration of what a daily progress note looks like for a patient. Two documents are generated:
- The Daily Progress Note which will be printed and placed on the patient’s chart.
- The Physician Orders which will be printed, signed and placed on the patient’s chart.
 |
| Daily Progress Note |
| Name | College Test | Admit Status | Telemetry |
| Date of Birth | 01/01/1920, 89 years of age | Code Status | Full Code |
| Date and Time | 11/25/2009 9:25 AM | Visit Type | Attending |
| This is the first day of hospitalization. |
|
| Current Impression - Stable |
| Assessment/Plan |
* CHF Diastolic Acute - General improvement. The patient’s pulmonary congestion has improved and the peripheral edema has lessened. Patient is able to lay flat without difficulty and is able to ambulate without SOB. Diuresis has been good. Will continue current medications and repeat BMP, BNP and chest x-ray. Cardiology note reviewed. Shortness of breath has improved. Good diuresis. Peripheral edema is 1+. PND absent. Orthopnea absent. The patient has Class II CHF. The patient's BNP was 658 pg/mL on 20091124. Echocardiogram ordered. Add IV Lasix. |
| p>* Hyperten Isolated Systolic - The patient's current blood pressure is 138/85 mmHg. The patient's blood pressure is classified as High-Normal (Pre-Hypertensive). The patient's blood pressure is improving. The patient has the following signs of symptoms of hypertension: fatigue, swelling in the legs,. The patient does NOT have the following signs and symptoms of hypertension: dizziness, nosebleeds,. The following medications have been started: ACE inhibitor, beta blocker, thiazide diuretic,. Echocardiogram ordered. |
* DM II Renal Manifestat Uncontr - The patient's HgbA1C on 20091118 was 7.9 % which translates to a mean plasma glucose of 203 mg/dL. The patient's diabetes is not well controlled. The patient's blood sugar is improving. Ketosis is absent. The patient's blood pressure is 138/85 mmHg. The patient's current diet is Cardiac. The patient confirms the following from the review of systems: chest pain, difficulty breathing,. The patient denies the following from the review of systems: constipation, diarrhea, nausea, vomiting, hyperkalemia, hypokalemia,. The following lab tests have been ordered: HgbA1C, Lipid Panel, Micral Strip, Urinalysis,. Endocrinology consult ordered. |
| General Orders |
| Continue Present Course |
| Consults |
| Last Name | First Name | Date | Reason | Status | Report Reviewed Today |
|
| Ahmed | Jehanara | 11/25/2009 | Diabetes control | New Consult - Please Notify | |
|
| Laboratory Orders |
| Hemoglobin A1C, Lipid Panel, Micral Strip, Urinalysis, |
| Procedures |
| Echocardiogram |
| Estimated Discharge Date - 11/27/2009 |
| Days in ICU this Stay - 0 |
| Days IV Antibiotics this Stay -0 |
| Days Ventilator this Stay - 0 |
|
|
|
| Current Diagnosis |
| Fredrickson Type IIb Hyperlipoproteinemia |
| Renal Stage II Chron Disease, Chronic |
| CHF Diastolic Acute, Chronic improved |
| Hyperten Isolated Systolic |
| mmHg |
| Anemia Unspecified |
| DM II Renal Manifestat Uncontr |
|
| Vital Signs |
| Weight - 227.00 pounds |
| Height - 63.00 inches |
| BMI - 40.21 kg/m^2 |
| Blood Pressure - 138 / 85 |
| Pulse - 92.00 bpm |
| Pulse Ox - 95 %(room air) |
| Respirations - 19 /min |
| Temperature - 98.60 F |
| TMax (24 Hrs) - 98.80 F |
|
|
| Chronic Conditions |
| Hyperten Benign Essential |
| Knee Derang Medial Menis Posted |
| Hyperlipidemia, Mixed |
| Epiglottitis Acute No Obstruct |
| Amputation Above Knee Uncompli |
| DM II Renal Manifestat Control |
| Abd Pain RUQ |
| Cardiac PTCA Stent |
| CAD Ischemic Heart Dis Chronic |
| Abn Brain EEG |
| Zenker's Diverticulum |
| CAD Angioplasty PTCA Stent |
| Hyperten Benign Essential |
| Hyperten Benign Essential |
|
| Diet |
| Current Diet - Cardiac |
| Current Appetite - Diminished |
| Percentage Meals Eaten - 50 to 75% |
| 24 Hour Bowel History - Movement within last 24 hours/td> |
| Current Activity Level - Up in Chair |
|
|
| Pertinent Events of the Past 24 Hours |
| Cardio/Pulmonary |
| Pertinent Events of the Past 24 Hours |
| + Chest Pain, Improving + Shortness of Breath, Improving |
| All Current Medications |
| Brand Name | Dose | Sig Codes |
| Hm Niacin | 100mg | |
| Lipitor | 20mg | 1 tab po qd |
| Coreg | 6.25mg | po bid |
| Aldactone | 25mg | 1 tab po qd |
| Test Strip | | q other week |
| Lisinopril | 10mg | 1 po qd. |
| Singulair | 5mg | |
| Actos | 15mg | |
| Allegra | 60mg | |
| Synthroid | 137mcg | |
| Glyburide-metformin Hcl | 5mg-500mg | 1 po qd |
|
| Review of Systems |
| There has been no change in the review of systems since the history and physical performed on 11/24/2009. |
| Source of Information - Patient |
| Allergies Description | Onset |
| Meperidine Hcl | 11/03/2009 |
| Preservative Free | 11/03/2009 |
| Codeine | 05/19/2009 |
| Iodine | 02/23/2009 |
| Potassium Iodide | 02/23/2009 |
| Sodium Iodide | 02/23/2009 |
| No Known Allergies To Medications | 02/23/2009 |
| Aspirin | 02/19/2009 |
| Celecoxib | 02/23/2009 |
| Sulfa (sulfonamide Antibiotics) | 06/27/2008 |
| Egg | 11/28/2007 |
| Penicillin G Potassium | 02/12/2007 |
| Asafetida | 01/17/2007 |
|
| Physical Exam |
| Respiratory |
| Inspection - Normal |
| Auscultation - Normal |
| Palpation - Normal |
| Percussion - Normal |
| Cough - Absent |
|
| Cardiovascular |
| Auscultation - Normal |
| Murmurs - Absent |
| Palpation - Normal |
| JVP - Normal |
| Peripheral Edema - Yes |
| Bilateral - 1+ |
|
| Cardio Intima Media Thickening | Left | Right |
| Thickening (mm) | | |
| Blockage Present | | |
| Perecnt Blocked | 0% | 0% |
|
| Abdomen |
| Inspection - Normal |
| Auscultation - Normal |
| Positive Hepatojugular Reflux - Negative |
| Positive Hepatojugular Reflux - Negative |
|
| The patient's code status, condition, progress, tests and procedures was/were discussed with the patient, . |
| __________________________________________ |
| Approved by James L. Holly MD 11/25/09 |
| Southeast Texas Medical Associates, LLP |
| Physician Orders |
| General Orders |
| Continue Present Course |
| Consults |
| Last Name | First Name | Date | Reason | Status | Report Reviewed Today |
|
| Ahmed | Jehanara | 11/25/2009 | Diabetes control | New Consult - Please Notify | |
|
| Laboratory Orders |
| Hemoglobin A1C, Lipid Panel, Micral Strip, Urinalysis, |
| Procedures |
| Echocardiogram |
| __________________________________________ |
| Approved by James L. Holly MD 11/25/09 |
| Southeast Texas Medical Associates, LLP |
|